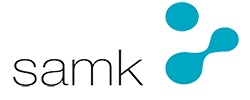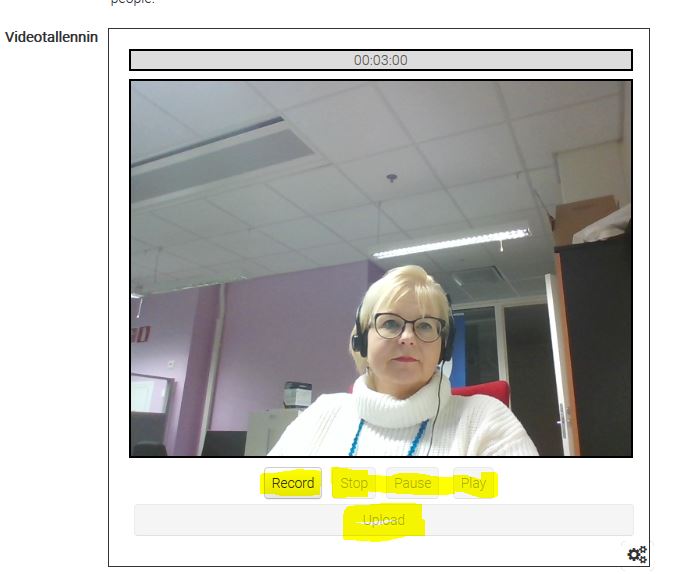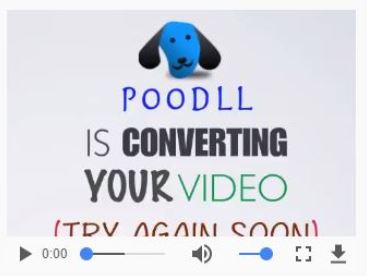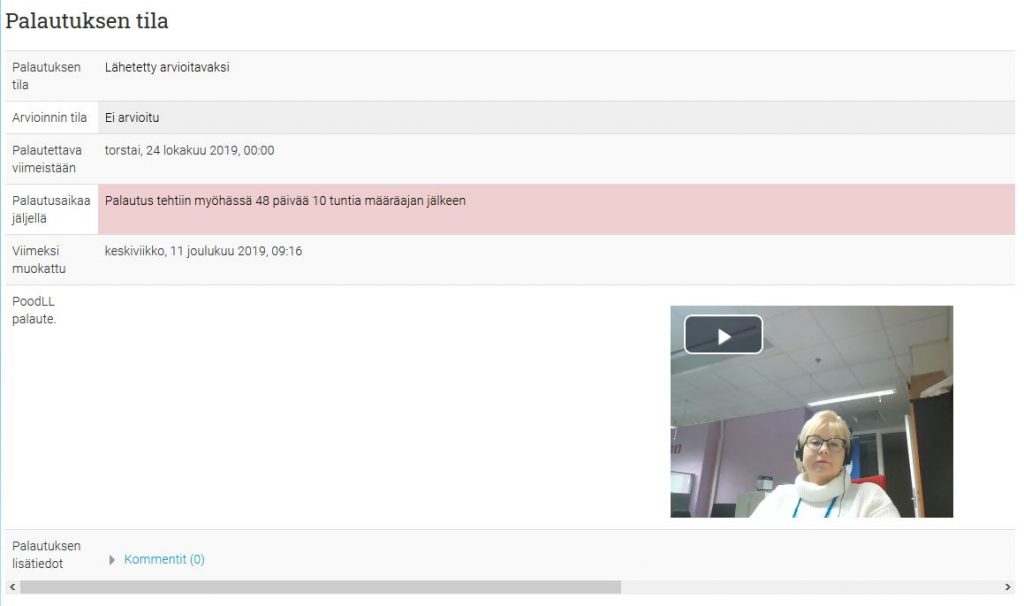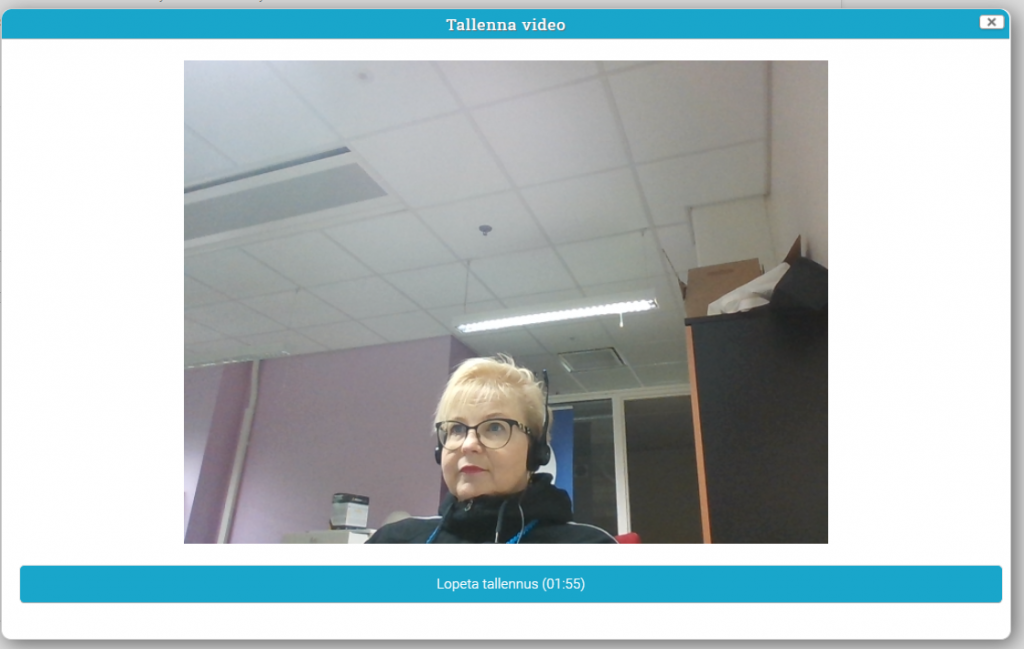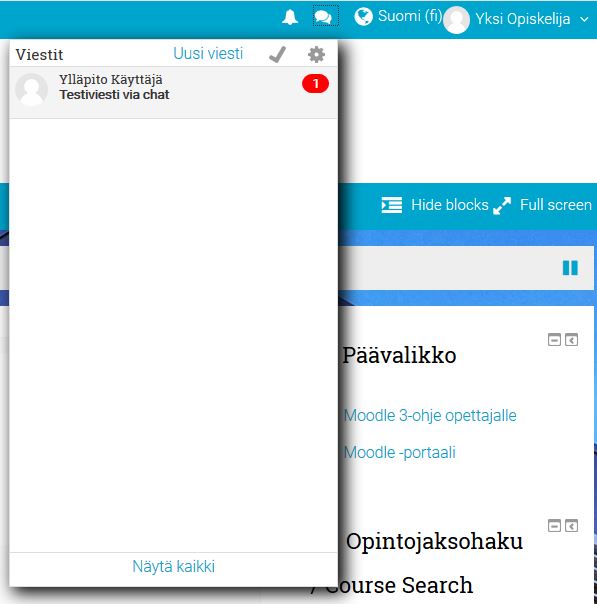SAMK MOODLE3 -OHJE OPISKELIJOILLE
POODLL, POODLL KESKUSTELUALUEELLA, CHAT, TIEDOSTOPALAUTUS
POODLL
Poodll on työkalu äänen ja videon nauhoittamiseksi Moodleen. Poodll toimii parhaiten Chrome ja Firefox-selaimilla. Joidenkin vanhempien Mac-koneiden kanssa toiminassa voi olla ongelmia. Myös silloin kannattaa kokeilla toimintaa toisella selaimella.
Huom! Kun aloitat nauhoituksen huomaa sallia (Allow) Poodll lisäosan käyttää kameraa ja mikrofonia. Huomaa myös valita oikea kamera ja mikrofoni alasvetovalikoista. USB-liitännäiset kuulokemikrofonit (Headset) ovat paras ratkaisu äänen nauhoittamiseksi.
Tehtävässä Poodll on sisällä normaalissa tehtävän palautuksessa, eli aloitetaan painamalla Lisää palautus.
Avautuvasta ikkunasta löytyy Poodll - tallennin
Tallennus alkaa painamalla ’Record’ –nappulaa. Huomioitavaa on, että nauhoituksen aikana tallennuksen pysäytys ja uudelleenjatkaminen (Pause/Continue) eivät ole tällä hetkellä käytössä, eli jos painat ’Pause’ –nappulaa, et pysty jatkamaan tallennusta.
Pysäytettyäsi tallennuksen ’Stop’ –nappulasta, voit ’Play’ –nappulaa painamalla katsoa tekemäsi tallennuksen. Vaihtoehtoisesti voit ’Record’ –nappulasta tehdä uuden tallennuksen, joka korvaa edellisen tallennuksen. Kun olet tyytyväinen tallennukseesi, voit ladata tallenteen palvelimelle painamalla ’Upload’ –nappulaa. Kun tallenne on ladattu palvelimelle, ilmestyy ruudulle ’Uploaded successfully’ –teksti.
Paina lopuksi "Tallenna muutokset". Tallennettuasi muutokset pääset tarkastelemaan palautuksen tilaa. Palautuksen kohdalla näkyy todennäköisesti ao. mukainen kuva. Tämä tarkoittaa sitä, että Poodll konvertoi tekemääsi palautusta. Konvertoinnin kesto riippuu tallenteen pituudesta.
Konvertointi kesken PoodLL:
Päivittämällä sivua selaimessa pystyt seuraamaan konvertoinnin tilaa. Kun video on valmis, näkyy se palautusikkunassa normaalin videon tavoin (kts. alla). Jos haluat vielä tehdä muutoksia palautukseesi, paina ’Muokkaa palautusta’, ja pääset takaisin nauhoitussivulle.
POODLL KESKUSTELUALUEELLA
Lisää uusi keskustelu ao. painikkeesta
Avautuvasta ikkunasta:
Kirjoita viestillesi aihe
kirjoita itse viesti
tallenna ääni- tai videotiedosto painamalla editorissa näkyvää mikrofonin (ääni) tai videokameran kuvaa
Salli selaimen käyttää kameraa ja mikrofonia, jos sellaista kysytään
Tässä esimerkissä tallennan videota: painan Aloita tallennus-painiketta
Avautuu ikkuna, jossa tallennus tapahtuu:
Lopeta tallennus kun olet saanut videosi nauhoitettua
Lopetettuasi tallennuksen, voit:
katsoa tallennuksesi tai tallentaa uudestaan ja lopuksi muista: Liitä tallennus (vasta tämä liittää tallennuksesi keskustelualueelle)
Seuraavaksi palaat keskusteluviestiisi, jossa video näkyy. Paina Lähetä viesti-painiketta.
CHAT
Chat -toiminto tarkoittaa pikaviestitystoimintoa, joka löytyy uudesta Moodlesta. Voit chatillä olla yhteydessä muihin Moodlessa oleviin käyttäjiin. Käyttäjien ei tarvitse olla online-tilassa, jotta heille voi viestittää. Voit chatillä olla esimerkiksi yhteydessä muihin opettajiin ja opiskelijoihin opintojaksoihin liittyvissä asioissa.
Chat löytyy oikeasta yläkulmasta profiilin vierestä:
Kun chattiin tulee viesti, ilmaantuu punainen viestimerkki chat-kuvakkeen kohdalle.
Chat toimii joko sivun päällä tai omalla sivullaan:
Chat-sivulla näet reaaliaikaisesti onko joku käyttäjä myös linjoilla, Moodlessa kirjautuneena siis:
TIEDOSTOPALAUTUS
Yleisesti tiedostoja palauttaessa tehtäviin kannattaa käyttää yleisintä tiedostomuotoa eri tiedostotyypeissä; videoissa mp4, äänitiedostoissa mp3 tai aac, dokumenteissa doc, odt tai docx, esitelmissä ppt, taulukkotiedostoissa xls tai xlsx sekä kuvatiedostoissa jpg tai png. Useimmat tiedostot voidaan helposti muuttaa tiedostotyypistä toiseen hakemalla ja lataamalla tiedostokonvertterin tai käyttämällä verkkokonvertointipalvelua (varauksella).
Tiedostoja voi palauttaa aktiviteetteihin eri tavoin Moodleen. Tähän liittyy kuitenkin rajoituksia. Yleinen tiedostokoon raja Moodlessa on asetettu yksittäiselle tiedostolle 300Mt. Jos opintojaksolla on tehtävä, johon pitäisi palauttaa suuri tiedosto, kuten videotiedosto, tulee raja vastaan nopeasti ja täytyy kehittää luovia ratkaisuja. Näitä ovat mm. videon pakkaaminen pakkausohjelmalla, videon tiedostokoon pienentäminen vähentämällä resoluutiota tai kuvataajuutta, videon lataaminen toiseen palveluun ja täältä linkittäminen ja videon pituuden tiivistäminen.
Alla vertailua videotiedoston koosta. Huomioitavaa on, että kamerakennojen välillä on eroja ja käyttäessä dedikoitua järjestelmäkameraa todelliset tiedostokoot saattavat olla huomattavasti suurempia paremman kuvalaadun vuoksi:
Samsung älypuhelin
- 1080/30fps 5 minuuttia 620Mt
- 720/30fps 5 minuuttia 440Mt
- 1080/30fps 2 minuuttia 250Mt
- 720/30fps 2 minuuttia 180Mt
OnePlus älypuhelin
- 4K/60fps 5 minuuttia 2300Mt
- 4K/30fps 5 minuuttia 1500Mt
- 1080/30fps 5 minuuttia 720Mt
- 720/30fps 5 minuuttia 500Mt
- 4K/30fps 2 minuuttia 610Mt
- 1080/30fps 2 minuuttia 290Mt
- 720/30fps 2 minuutia 200Mt
iPhone älypuhelin
- 4K/30fps 5 minuuttia 1800Mt
- 1080/60fps 5 minuuttia 1200Mt
- 1080/30fps 5 minuuttia 650Mt
- 720/30fps 5 minuuttia 300Mt
- 1080/30fps 2 minuuttia 260Mt
- 720/30fps 2 minuuttia 130Mt
Yleisesti siis suosituksena on, että videotiedostoja Moodleen ladatessa käytettäisiin korkeintaan HD-resoluutiota (1280x720) kuvataajuudella 30 (fps), jolloin saadaan maksimimitaksi videolle 300Mt tiedostorajalla noin 3 minuuttia. Tätä suuremmat videotiedostot tilanteen mukaan kannattaa ladata toiseen palveluun kuten Youtubeen listaamattomana videona tai pilvi palvelusta jakamalla (Dropbox, OneDrive, MEGA). Sama tietenkin pätee myös muihin suuriin tiedostoihin, linkitys saattaa olla ainoa vaihtoehto.
Oletuksena pilvipalveluissa on se, että tiedosto ladataan tänne johonkin kansioon ja joko koko kansio tai tiedosto pelkästään tehdään jaettavaksi linkin kautta, jolloin tätä pääsee muutkin katsomaan. Youtubessa ym. videosuoratoistopalveluissa luodaan käyttäjätili, siirrytään studioon ja lisätään video, johon lisäämisvaiheessa valitaan tyypiksi listaamaton. Näistä sitten luodaan jaettava linkki, joka esim. liitetään tekstiksi palautukseen tai muuten tyhjään asiakirjaan, joka lisätään tiedostopalautuksena.