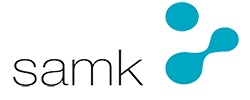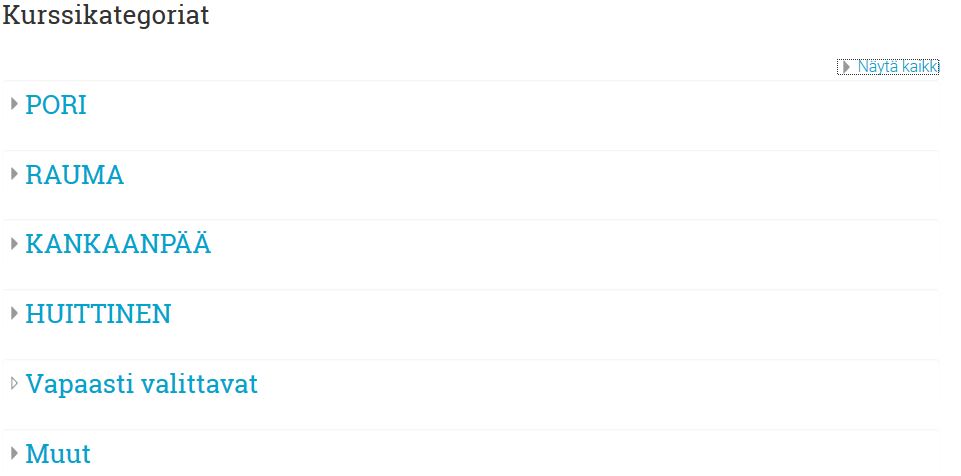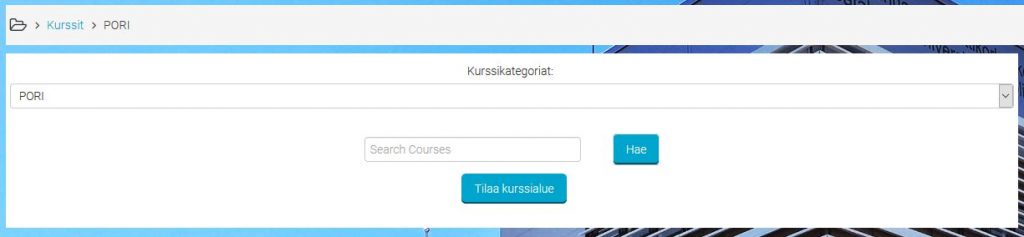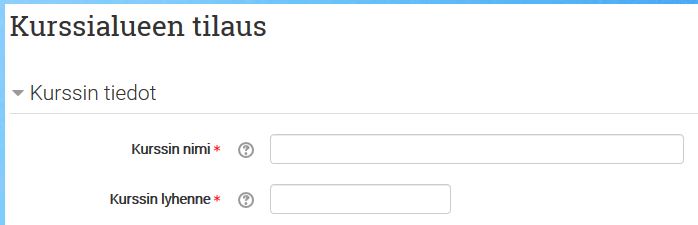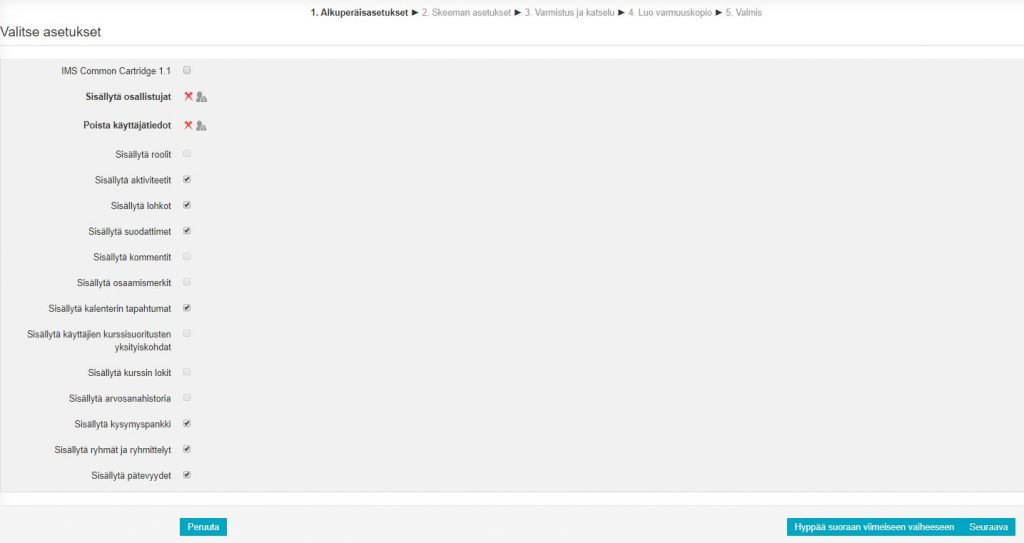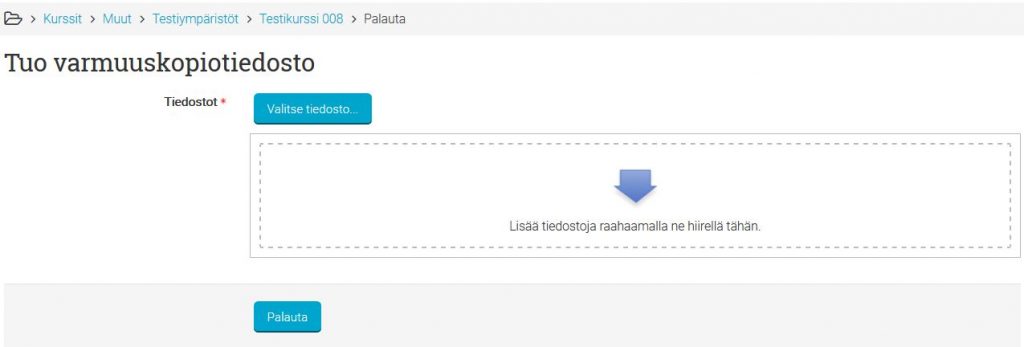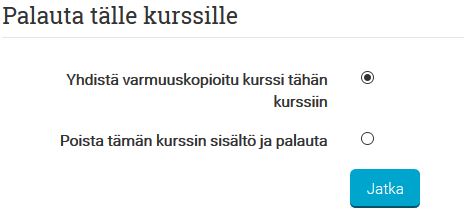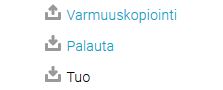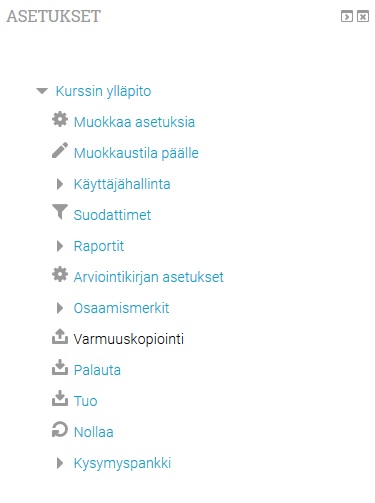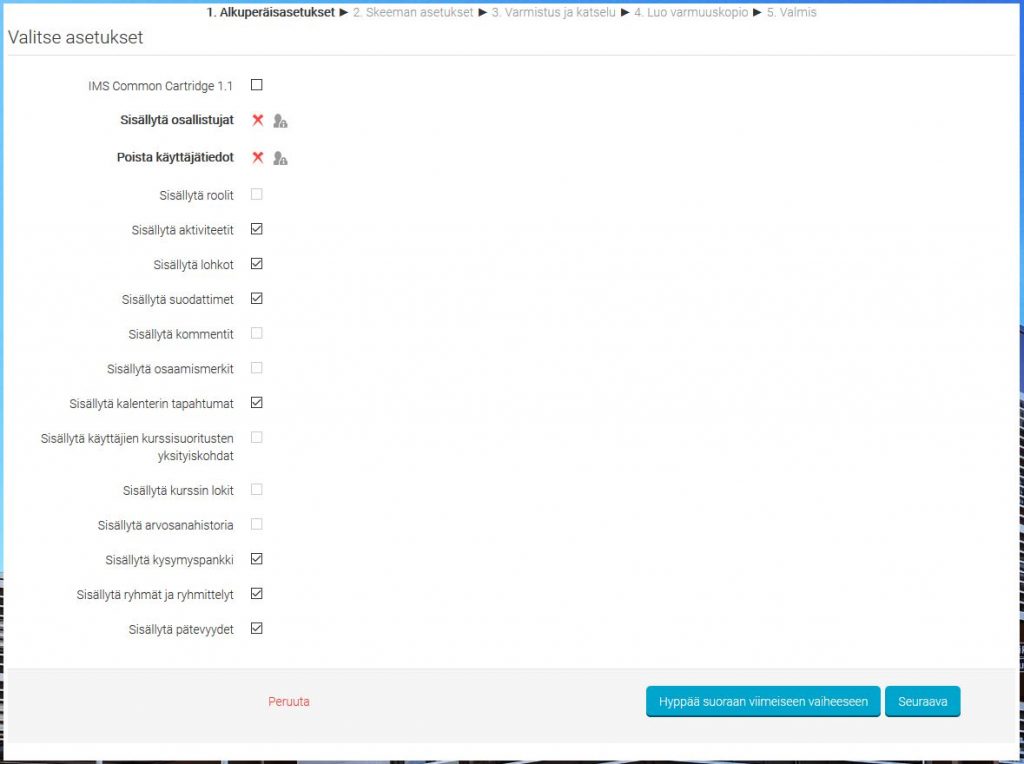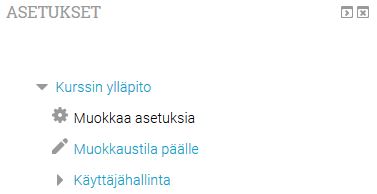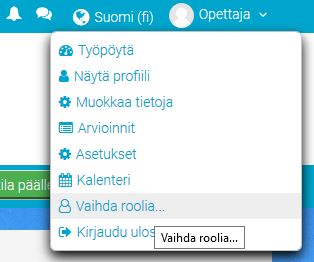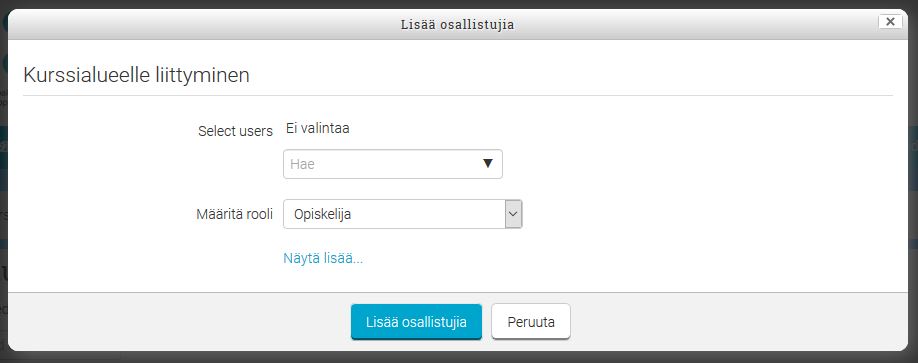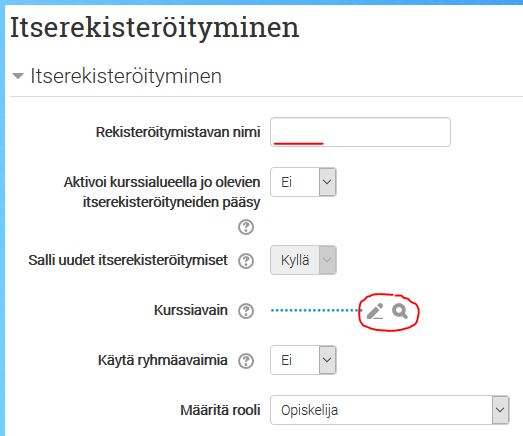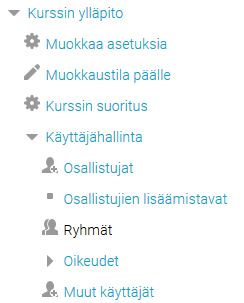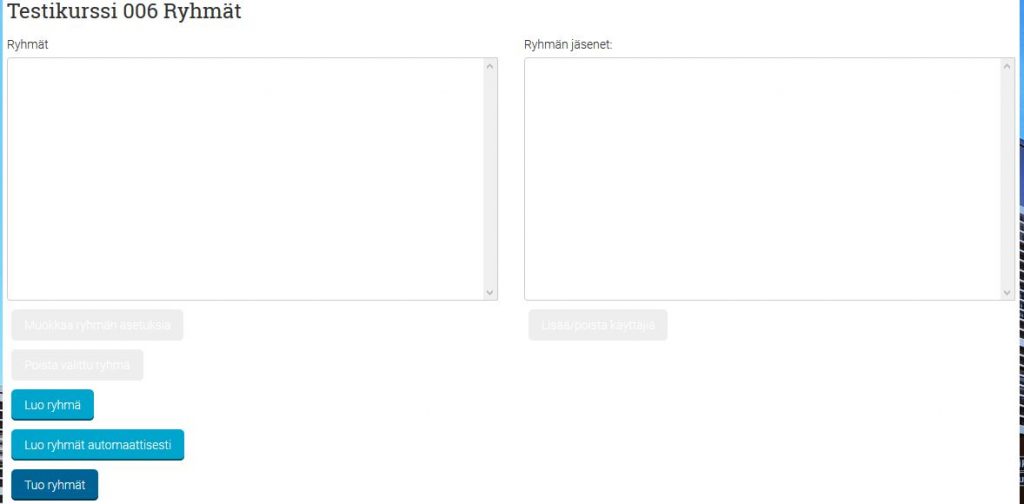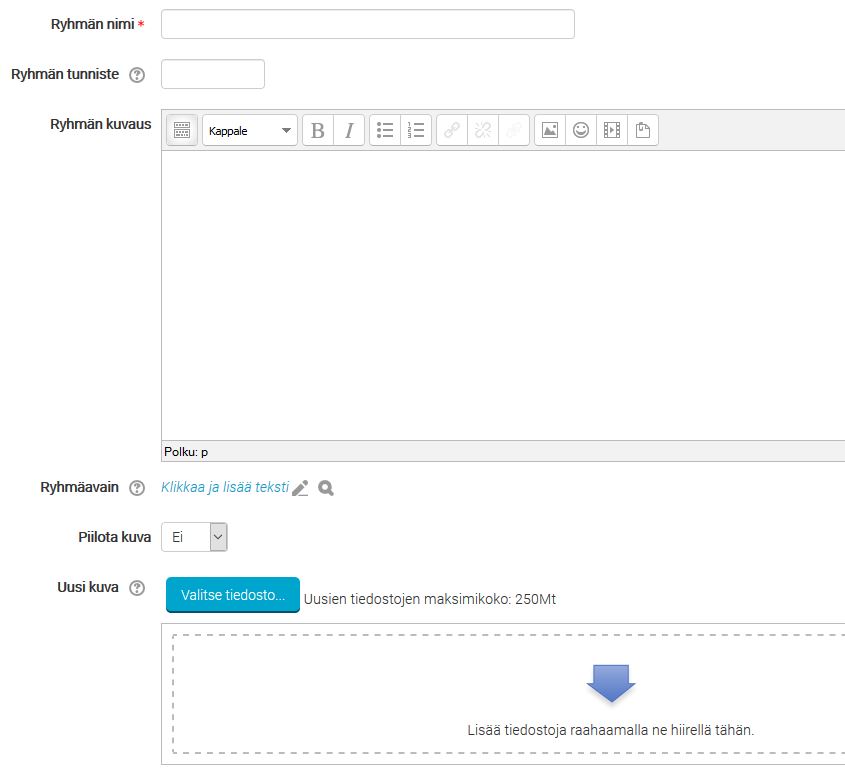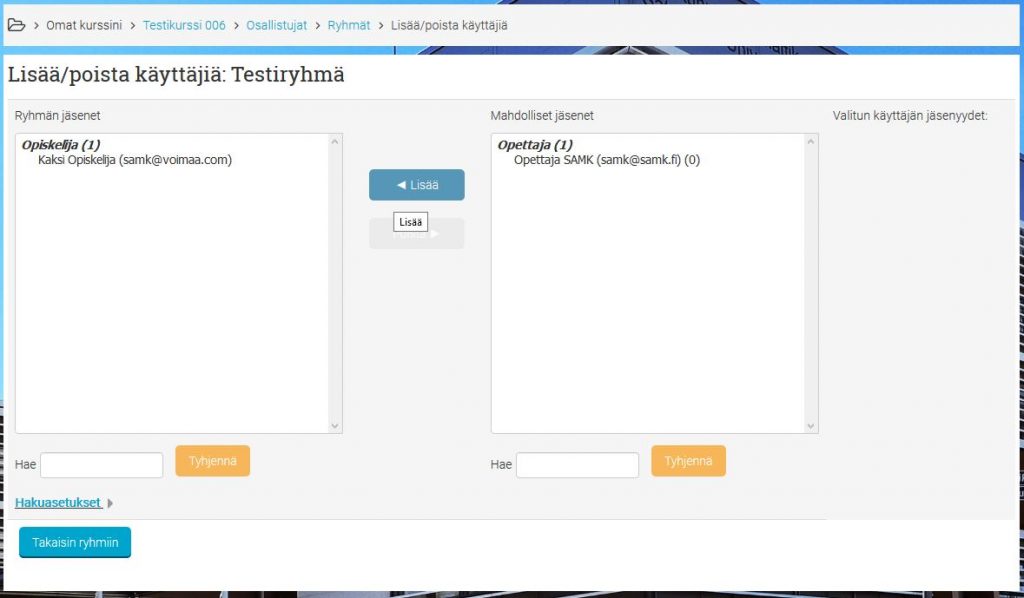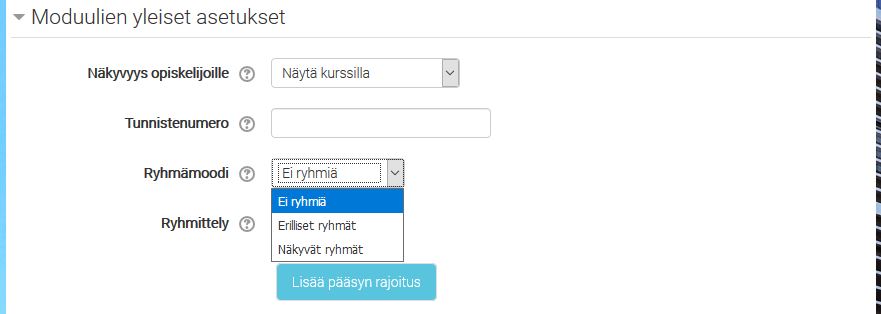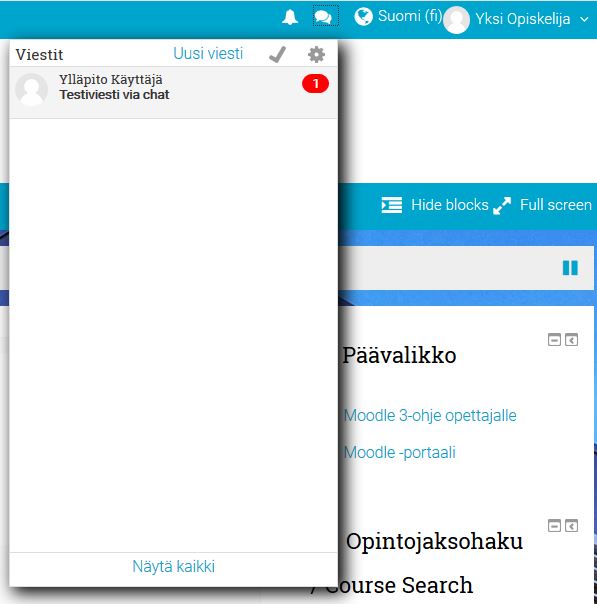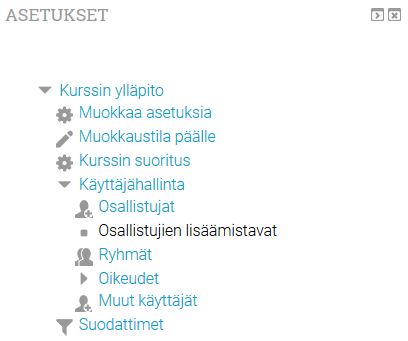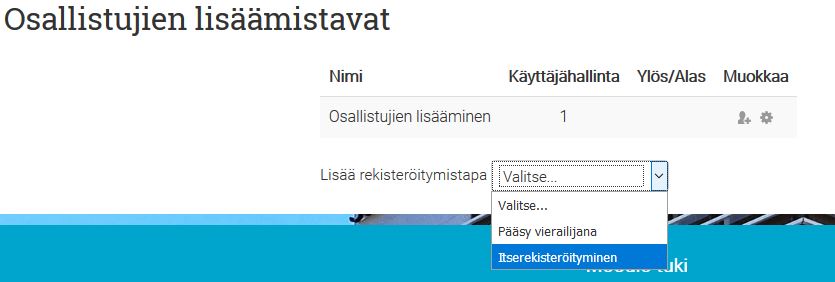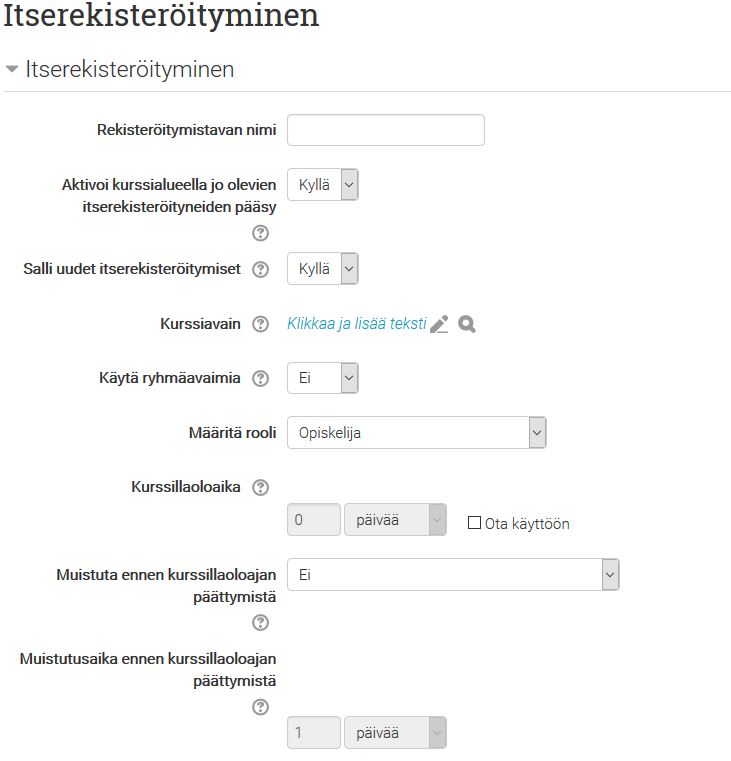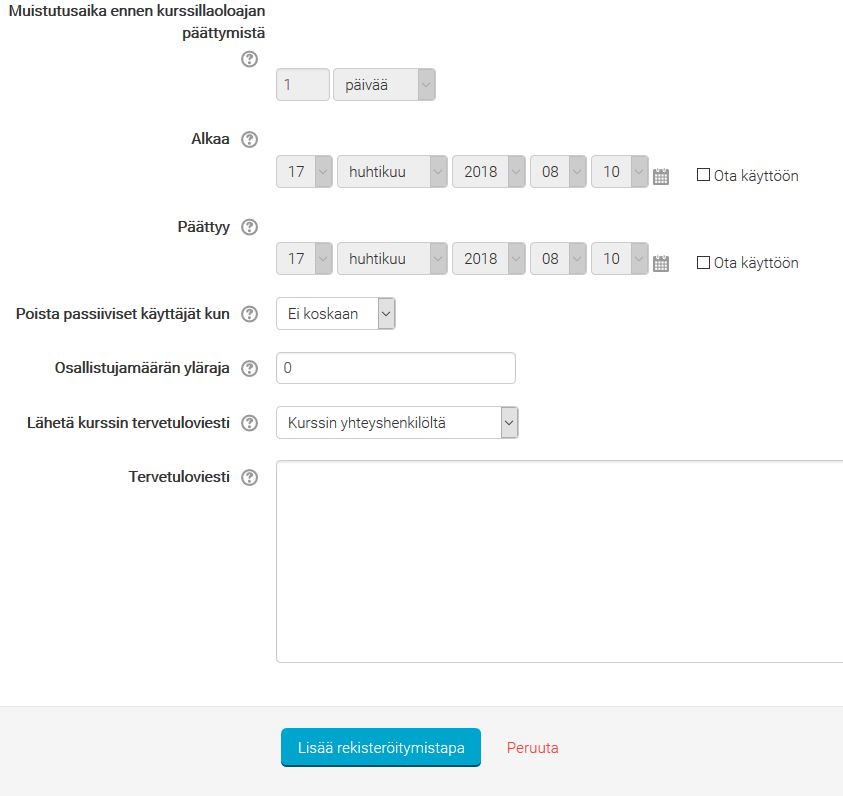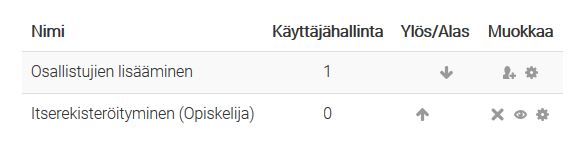SAMK MOODLE3 -OHJE OPETTAJILLE
TILAUS, VARMUUSKOPIOINTI, FORMAATIT, ROOLIT, ARKISTOINTI, OSALLISTUJAT, REKISTERÖITYMINEN, RYHMÄT, CHAT, KURSSIAVAIN
Moodle-pohjalla tarkoitetaan jollekin opintojaksolle perustettua omaa ympäristöä, jota opintojakson opettajat voivat muokata visuaalisesti sekä tuomalla sinne haluamiaan sisältöjä sekä eri toimintoja, esimerkiksi tehtäviä.
TILAUS - UUSI POHJA
Tarvitessasi uutta Moodle-pohjaa tilaus onnistuu menemällä haluttuun kurssikategoriaan (esim. PORI, RAUMA.. ). Kurssikategoriat löytyvät etusivulta (päävalikossa "Home" -painike) sivun alhaalta:
Valitse kurssikategoriassa sivun alhaalta "Tilaa kurssialue":
Kurssialueen tilaus -sivulla syötetään kurssin nimi, lyhenne, kategoria ja lisätiedot, jonka jälkeen painetaan "Tilaa kurssialue":
Kurssin nimi, lyhenne ja lisätiedot ovat pakollisia tietoja. Kategoria on myös valittava itse. Lisätietoihin merkitään haluttava kurssiavain ja muita lisätietoja.
Kurssin nimen tulee olla formaattia "opintojaksotunnus opintojakson nimi ryhmätunnus toteutuskoodi" ja lyhenne formaattia "opintojakson nimi ryhmätunnus toteutuskoodi". Esimerkiksi:
Kurssin nimi : "EY171001 Ympäristöalan kemia NEY17SP 418PA"
Kurssin lyhenne : "Ympäristöalan kemia NEY17SP 418PA"
Kurssikategoria valitaan kohdekoulutusohjelman mukaan. Lisätietoihin lisätään haluttu itserekisteröitymisen avain ja opettajiksi kurssille lisättävien opettajien nimet.
TILAUS - KURSSIKOPIO
Kun haluat tehdä kurssikopion aiemmasta kurssista, tilaa ensin uusi kurssialue 'TILAUS - UUSI POHJA' mukaisesti. Kun uusi kurssipohja on hyväksytty ja perustettu, voidaan kurssille kopioida sisältöä "Tuo"-toiminnolla tai varmuuskopioida kopioitava kurssi "Palauta"-toiminnon kautta.
TUO VARMUUSKOPIOITA VAIN TYHJÄLLE KURSSIPOHJALLE YHTEENSOPIVUUDEN VUOKSI
0. SIIRTO VANHASTA MOODLESTA
Tilaa ensin aikaisemman aiheen mukaisesti kurssialue, joka vastaa käytännössä tyhjää kurssipohjaa. Tähän kurssipohjaan pääset tuomaan vanhasta Moodlesta kurssin. Kurssin kopioit vanhasta Moodlesta tekemällä varmuuskopion.
Kurssisivulta->Asetukset->Varmuuskopiointi:
Varmista, että valintaruksi on poissa kohdasta sisällytä osallistujat. Kohdan pitäisi olla lukittu.
Tämän jälkeen valitse alhaalta "Hyppää suoraan viimeiseen vaiheeseen". Ota huomioon varmuuskopioda tehdessäsi, että uuden Moodlen tiedostokoko on rajoitettu varmuuskopioiden osalta 300MB, joten jos opintojaksollasi on videoita, nämä pitää jättää pois varmuuskopiosta. Tässä tapauksessa et hyppää suoraan viimeiseen vaiheeseen, vaan painat seuraava ja otat valintaruksit pois videoista yms. raskaista tiedostoista, jotta varmuuskopion tiedostokoko pysyy kurissa. Kun varmuuskopiointi on valmis paina "Jatka".
Kurssista muodostuu tämän jälkeen varmuuskopiotiedosto Moodleen. Varmuuskopioinnin jälkeen Moodle ohjaa sinut kurssin palautukseen, josta pääset lataamaan kurssin tietokoneellesi. Lataa kohdasta "Käyttäjän yksityinen varmuuskopioalue" viimeisin, eli ylin, varmuuskopiotiedosto "Lataa" -painikkeella:
Tämän jälkeen kurssitiedosto on latautunut koneellesi ja oletuspolku tälle on Ladatut tiedostot -kansio (Downloads). Kun menet nyt uuteen Moodleen tilaamallesi tyhjälle kurssipohjallesi, voit palauta -metodin kautta asetuksista tuoda kurssin tänne.
Kohdassa "Palauta" uudessa Moodlessa, valitse kohdasta "Tuo varmuuskopiotiedosto" kohta "Valitse tiedosto...":
Navigoi aukeavassa resurssinhallinnassa varmuuskopiotiedoston luokse (oletus tosiaan on This Computer/Downloads) ja valitse tiedosto. Paina tämän jälkeen "Palauta" jälleen. Seuraavalla sivulla nimeltä "1. Vahvista" valitse alhaalta Jatka.
Seuraavalla sivulla nimeltä "2. Kohde" valitse "Yhdistä varmuuskopioitu kurssi tähän kurssiin" ja tämän jälkeen taas Jatka. Yhdistämällä varmistat, että määritetty kurssiavain uudella tyhjällä pohjalla jää voimaan eikä varmuuskopioidun pohjan avain yliaja tätä. Tällöin tyhjä kurssipohja korvataan tuodulla varmuuskopiolla:
ÄLÄ VALITSE KOHTAA POISTA TÄMÄN KURSSIN SISÄLTÖ, TÄMÄ POISTAA ITSEREKISTERÖITYMISEN UUDELTA POHJALTA.
Siirry eteenpäin painamalla "Seuraava". Varmista sivulla "3. Asetukset", että "Include enrolment methods" -vaihtoehto on asetettu "Ei".
Ota huomioon, joka tapauksessa kaikki välilehdet/viikot/aiheet kopioituvat vaikka näistä ei tuotaisikaan sisältöä. Eli jos kurssilla on viisi välilehteä ja haluat tuoda vain ensimmäiset neljä mukanasi uudelle opintojaksolle, kopioituu viides välilehti "tyhjänä" välilehtenä uudelle opintojaksolle.
Siirry eteenpäin sivuja painamalla "Seuraava". Voit siirtyä seuraavat sivut eteenpäin muuttamatta asetuksia, ellet halua valita jotain kurssin osia tuotavan ja toisia ei. Lopuksi valitse sivulla "5. Esikatsele" painike Suorita palautus. Nyt olet onnistuneesti palauttanut kurssin vanhasta Moodlesta uuteen, siirry eteenpäin painamalla jatka ja päädyt palautetulle kurssille. Tarkista, että kurssi toimii oikein uudessa ympäristössä.
1. TUO-METODI
Voit helposti tuoda sisältöä uudelle kurssipohjalle käyttämällä toimintoa "Tuo" asetuksissa, jolla voit tyhjällä kurssipohjalla ollessassi tuoda toisilta omilta kursseiltasi sisältöä tyhjälle kurssipohjalle:
Seuraavassa kohdassa haet ja valitset kurssin, miltä haluat tuoda sisältöä kurssipohjalle:
Seuraavissa kohdissa voit valita erikseen mitä haluat tuoda kurssilta uudelle kurssipohjalle, voit myös suoraan hypätä viimeiseen vaiheeseen ja suorittaa tuonnin loppuun. Oletuksena kaikki tuodaan kurssille, kurssilta on helpompi valita ja päättää, mitä pitää ja mitä ei. Kun Moodle ilmoittaa onnistuneesta tuonnista, paina "Jatka". Päädyt uudelle kurssipohjalle, johon sisältö on nyt tuotu.
2. PALAUTA-METODI
Suositellaan ensisijaisesti käyttämään yllä olevaa metodia, mutta jos tuo-metodi ei toimi (toisen opettajan kurssikopio tms.), niin tätä voi käyttää myös. Jos haluat käyttää "Palauta"-toimintoa kurssikopion tekemiseen menet kopioitavalle kurssille ja valitset asetuksista "varmuuskopiointi":
Tämän jälkeen varmista varmuuskopioinnin asetuksissa, että "Sisällytä osallistujat" -kohta on ruksittu, jotta opiskelijat kopioitavalta kurssilta eivät päädy uudelle kurssille. Voit joko valita mitä sisällyttää kurssikopioon tai hypätä suoraan (suositeltavaa) viimeiseen vaiheeseen alhaalta:
Tämän jälkeen saat ilmoituksen onnistuneesta varmuuskopiosta, paina Jatka:
Seuraavaksi navigoit uudelle tyhjälle kurssipohjallesi omien kurssien (My Courses), etusivun kurssihaun tai kurssikategorioiden kautta. Kun olet kurssipohjalla, valitse asetuksista varmuuskopioinnin alapuolelta "Palauta". Valitse varmuuskopiolistalta tekemäsi kurssikopio (kurssitoteutuksen nimi tiedostonimenä) ja valitse taas palauta:
Pääset palautuksen vahvistusikkunaan, josta siirryt eteenpäin painamalla sivun alareunasta "Jatka". Valitse seuraavassa kohdassa "Poista tämän kurssin sisältö ja palauta"-vaihtoehto ja jälleen heti tämän alapuolelta ensimmäinen "Jatka"-painike.
Voit nyt jatkaa eteenpäin painamalla "Seuraava" ja lopuksi "Suorita palautus". Voit valita vielä tässä vaiheessa mitä sisältöä kurssille tuodaan vai tuodaanko kaikki. Oletuksena kaikki tuodaan. Nyt tyhjään kurssipohjaan on tuotu kurssikopion sisältö varmuuskopiosta. Toimii kuten "Tuo"-toiminto.
VARMUUSKOPIOINTI
Kurssin voidaan myös varmuuskopioida eri syistä. Esimerkiksi ennen suurta muutoksen tekemistä kurssille tai eri versioiden tallentamiseksi. Varmuuskopion pystyy ottamaan kurssista kuten kurssia tilatessa. Varmuuskopion otat opintojaksolla ollessa asetuksista kohdasta "Varmuuskopiointi".
Varmuuskopion ottaminen:
Valitse haluatko varmuuskopioida koko kurssin vai tietyt asiat vain. Siirry viimeiseen vaiheeseen joko "Seuraava" -napilla jokaisen vaiheen kautta tai hyppää tänne suoraan napista "Hyppää suoraan viimeiseen vaiheeseen". Ota huomioon varmuuskopioda tehdessäsi, että uuden Moodlen tiedostokoko on rajoitettu varmuuskopioiden osalta 300MB, joten jos opintojaksollasi on videoita, nämä pitää jättää pois varmuuskopiosta.
Kurssin varmuuskopio löytyy tämän jälkeen käyttäjän yksityiseltä varmuuskopioalueelta Moodlesta, joka löytyy asetuksien "Palauta" -kohdasta:
Voit ladata varmuuskopion tietokoneellesi kohdasta "Lataa" tai säilyttää tätä Moodlessa.
FORMAATIT
Moodle-pohjan asetuksien muokkauksesta pääset vaikuttamaan moodle-pohjan muotoon. Opettaja voi vaihtaa formaattia itse.
Valittavia kurssiformaatteja on seitsemän kappaletta:
* Ruudukko - perustuu aihealueittaiseen sisällön jakoon pienempiin osioihin
* Välilehti - sisältö välilehdissä
* Yksittäinen aktiviteetti - sisältää vain yhden aktiviteetin koko pohjassa, esim. tentin.
* Keskustelu - Moodle-pohja on keskustelualue-muodossa
* Collapsed topics - etusivun jälkeen tulevat välilehdet esitetään piilottuvina osioina
* Aiheet - perinteinen Moodlen malli, osiot alekkain
* Viikot - jokainen osio on kalenterin viikko ja opintojakson alkamispäivämäärä ratkaisee viikkojen alkamisen
Formaatin vaihtaminen "Muokkaa asetuksia"-kohdasta asetuksista:
Täältä selataan vähän alaspäin kohtaan "Kurssiformaatti". Kurssimuotoa muuttamalla ja painamalla alhaalta "Tallenna ja näytä" saadaan kurssiformaatin vaihdettua.
Kurssin eri osiot, välilehdet ja lohkot voidaan asettaa piilotetuiksi. Tällöin opiskelijat eivät näe näitä kohtia opintojaksolla ollenkaan. Opettaja näkee piilotetun osion harmaana.
Voit piilottaa osion muokkaustilassa valitsemalla osion, välilehden tai lohkon kohdalta "Muokkaa" ja "Piilota aihe":
ROOLIT
Toisinaan on hyödyllistä tarkastaa, miltä toteutus näyttää opiskelijan silmin. Tämä onnistuu oikean yläkulman käyttäjävalikosta, Vaihda roolia -kohdasta.
Vieraileva opettaja pääsee näkemään kurssille palautetut tehtävät ja arvioimaan niitä, mutta ei lisäämään sisältöjä.
Opiskelija voi tehdä erilaisia aktiviteetteja ja tutustua aineistoihin, mutta ei voi niitä itse lisätä opintojaksolle.
Vierailija pääsee katsomaan opintojakson sisältöjä, mutta ei osallistumaan opintojakson toimintaan.
Niin halutessasi voit liittää opintojaksollesi testiopiskelijan, jonka käyttäjätunnukset saan Moodle-tuesta.
ARKISTOINTI
Voit pyytää tukea arkistoimaan Moodle-pohjan myöhempää käyttöä varten. Tällöin se on myös piilossa opiskelijoilta, eikä venytä turhaan opintojaksolistaa. Tämä tapahtuu lähettämällä postia Moodle-tuen sähköpostiiin tuki.moodle@samk.fi.
Jos olet täysin varma, ettet tule tarvitsemaan tätä nimenomaista pohjaa enää koskaan, voit pyytää sen poistoa kokonaan. Huomaathan, että poisto on lopullinen toimenpide, eikä sitä kyetä myöhemmin perumaan.
OSALLISTUJAT
Jos haluat lisätä lisää opettajia tai opiskelijoita opintojaksolle, mene haluamasi opintojakson etusivulla Asetukset -valikkoon. Ota sieltä kohta käyttäjähallinta ja sen alta osallistujat.
HUOM! Opiskelijat rekisteröityvät opintojaksoille itse opintojakson avaimella.
Lisätäksesi oppilaita opintojaksolle, paina "Lisää osallistujia". Aukeavassa ikkunassa voit valita yhden tai useampia osallistujia kerralla lisättäväksi tietyn roolin alle. Muista valita oikea rooli "Määritä rooli" -kohdasta. Kaikki valitut osallistujat saavat määritetyn roolin opintojaksolle. Lopuksi paina "Lisää osallistujia" osallistujien lisäämisen viimeistelemiseksi.
Jos haluat poistaa osallistujan opintojaksolta mene haluamasi opintojakson etusivulla vasemman reunan Asetukset -valikkoon. Ota sieltä kohta käyttäjähallinta ja sen alta osallistujat.
Osallistujat -sivulta voit hakea poistettavan osallistujan ja poistaa tämän valitsemalla tämän tietojen oikeasta reunasta ruksin:
Ruksista painamalla Moodle pyytää vahvistuksen poistamisesta, paina Jatka, jonka jälkeen osallistuja poistetaan opintojaksolta eikä hän enää näe opintojaksoa omissa kursseissaan.
REKISTERÖITYMINEN
Opiskelijoiden rekisteröitymisavain löytyy Asetukset -valikosta kohdasta käyttäjähallinta, jonka alta löytyy "Osallistujien lisäämistavat" -valikko.
Tästä valikosta valitsemalla Muokkaa -kolumnin alta rattaan, joka johtaa rekisteröitymistavan asetuksiin, pääset asettamaan kurssille rekisteröitymisavaimen. Valitsemalla Itserekisteröityminen (Opiskelija) -kohdan asetukset pääset määrittämään kurssiavaimen opintojaksolle.
Avautuvassa itserekisteröitymisen valikossa syötä rekisteröitymistavalle nimi (esim. avain), syötä kurssiavain painamalla kynän kuvaa (kirjoitetun salasanan näet painamalla suurennuslasia) ja siirry sivun alareunaan painamaan "Tallenna muutokset".
RYHMÄT
Moodle-pohjassa voi jakaa osallistujat ryhmiin. Ryhmätoiminto saattaa olla sekava ja aiheuttaa ristiriitoja opintojakson asetuksiin, joten tätä suositellaan vain edistyneille käyttäjille. Ryhmillä voit määritellä opintojakson aktiviteetteihin ryhmäkohtaisia rajoituksia sekä luoda yksilökohtaisia ryhmiä (yhden opiskelijan).
1. RYHMÄN LUOMINEN
Ryhmät löytyvät Asetukset -valikon kohdasta käyttäjähallinta:
Ryhmän pääset luomaan painamalla "Luo ryhmä"-painiketta:
Anna ryhmälle nimi ja halutessasi lisää ryhmäavain. Paina tämän jälkeen alhaalta "Tallenna muutokset":
Voit lisätä ryhmään käyttäjiä aikaisemman sivun "Lisää/poista käyttäjiä" -painikkeella, joka on nyt aktiivinen koska ryhmä on luotu. Lisää sivulla jäsenet nyt luotuun ryhmään ja siirry takaisin painamalla "Takaisin ryhmiin":
2. RYHMÄN KÄYTTÖ AKTIVITEETEISSA
Ryhmäkohtaisuuden saat käyttöön opintojakson aktiviteettien asetuksista, kohdan Moduulien yleiset asetukset alta:
Mahdolliset ryhmämoodit:
- Ei ryhmiä - Kaikki osallistujat yhdessä.
- Erilliset ryhmät - Osallistuja näkee vain oman ryhmänsä jäsenet sekä sen tuottamat sisällöt.
- Näkyvät ryhmät - Osallistujat jaettu ryhmiin, joissa kukin työskentelee, mutta myös muut ryhmät näkyvät työskentelyn tulokset.
Jos ryhmämoodi on esimerkiksi "Erilliset ryhmät", vaaditaan ryhmittely, jolle kyseinen aktiviteetti pelkästään näkyy. Valitsemalla taas "Näkyvät ryhmät" näkyy aktiviteetti kaikille ryhmille erikseen. Ryhmät esimerkiksi keskustelualue -aktiviteetissa näkisivät vain oman ryhmänsä toiminnan.
Jos opiskelijat tekevät ryhmätöiden palautuksia, valitaan aktiviteetin asetuksista ryhmätyön palautus käyttöön:
3 .RYHMITTELYT
Eräänlainen "ryhmien ryhmä" - voit siis muodostaa yksittäisistä ryhmistä erilaisia kokonaisuuksia. Ryhmittelemällä pystyt tarjoamaan osallistujille entistä monipuolisemmat mahdollisuudet työskennellä eri ihmisten kanssa. Nämä ryhmittelyt määritetään samassa paikkaa kuin ryhmät eli Ryhmät -valikossa välilehdellä "Ryhmittelyt".
Esimerkki:
Ryhmittely 1: Lähiryhmät, koottu ryhmistä Pori ja Rauma (osallistujat jaoteltu paikkakunnan mukaan). Käytössä keskustelualueella ja wikissä paikkakuntakohtaisten lähitapaamisten sisällön tuottamiseen.
Ryhmittely 2: Vertaisryhmät, koottu ryhmistä Rahoitus ja Markkinointi (osallistujat jaoteltu suuntautumisvaihtoehdon mukaaan, paikkakunnasta riippumatta). Käytössä keskustelualueella ja wikissä suuntautumiskohtaisiin projekteihin.
Mikäli käyttäisit ryhmäkohtaisia työskentelyalueita ilman ryhmittelyä, näkyisivät yksittäiselle osallistujalle kunkin aktiviteetin ryhmälistassa (alasvetovalikko) kaikki mahdolliset ryhmät, jotka olet kyseiselle toteutukselle luonut. Ryhmittelyä hyödyntämällä tulos on selkeämpi, sillä osallistuja näkee samaisessa listassa vain ne ryhmät, jotka kuuluvat samaan ryhmittelyyn kuin hänen ryhmänsä.
CHAT
Chat -toiminto tarkoittaa pikaviestitystoimintoa, joka löytyy uudesta Moodlesta. Voit chatillä olla yhteydessä muihin Moodlessa oleviin käyttäjiin. Käyttäjien ei tarvitse olla online-tilassa, jotta heille voi viestittää. Voit chatillä olla esimerkiksi yhteydessä muihin opettajiin ja opiskelijoihin opintojaksoihin liittyvissä asioissa.
Chat löytyy oikeasta yläkulmasta profiilin vierestä:
Kun chattiin tulee viesti, ilmaantuu punainen viestimerkki chat-kuvakkeen kohdalle.
Chat toimii joko sivun päällä tai omalla sivullaan:
Chat-sivulla näet reaaliaikaisesti onko joku käyttäjä myös linjoilla, Moodlessa kirjautuneena siis:
KURSSIAVAIN
Kurssiavain on oleellinen osa opiskelijoiden opintojaksoille rekisteröitymiselle. Kurssiavain jaetaan opiskelijoille kurssin alussa, jonka kautta he pystyvät itserekisteröimään itsensä opiskelijoiksi opintojaksolle. Jos kurssiavainta pitää muuttaa tai tätä ei ole, tämän opettaja pystyy lisäämään helposti asetusten kautta.
Kurssiavain löytyy asetuksista kohdasta "Käyttäjähallinta- Osallistujien lisäämistavat":
Täältä valitaan kohdasta "Lisää rekisteröitymistapa" uusi osallistujien lisäämistapa eli kurssiavain, joka löytyy nimellä "itserekisteröityminen". Jos kurssilla on jo olemassa kurssiavain, löytyy itserekisteröityminen jo listalta ja tämän asetuksia voidaan muuttaa painamalla rattaan kuvaa nimen oikealta puolelta, jolla pääset muuttamaan tavan asetuksia. Itserekisteröitymiseen siis määritellään kurssiavain:
Seuraavalla sivulla kirjoitetaan ensin rekisteröitymistavan nimeksi avain. Tämän pitää olla nimeltään avain tai key, sillä tämä nimi näkyy opiskelijoille rekisteröitymistilanteessa. Tämän jälkeen lisätään kohtaan "Kurssiavain" klikkaamalla ja kirjoittamalla itse kurssiavain. Painamalla tiimalasia näet mitä olet kirjoittanut kurssiavaimeksi, tämä on oletuksena "piilotettu" ja näkyy asteriskeina:
Muita asetuksia ei tarvitse muuttaa.
Lopuksi kelataan sivun loppuun ja painetaan "Lisää rekisteröitymistapa":
Tämän jälkeen palaudut aikaisemmalle sivulle, jossa näkyy nyt Itserekisteröityminen osallistujien lisäämistapana. Suluissa näkyy mihin rooliin itserekisteröitymistä käyttävät osallistujat sijoittuvat eli opiskelijoiksi:
Kun kurssilla on kurssiavain tämän voi nähdä myös selatessa kursseja (näkevät siis, että kurssille vaaditaan kurssiavain):