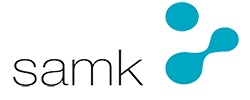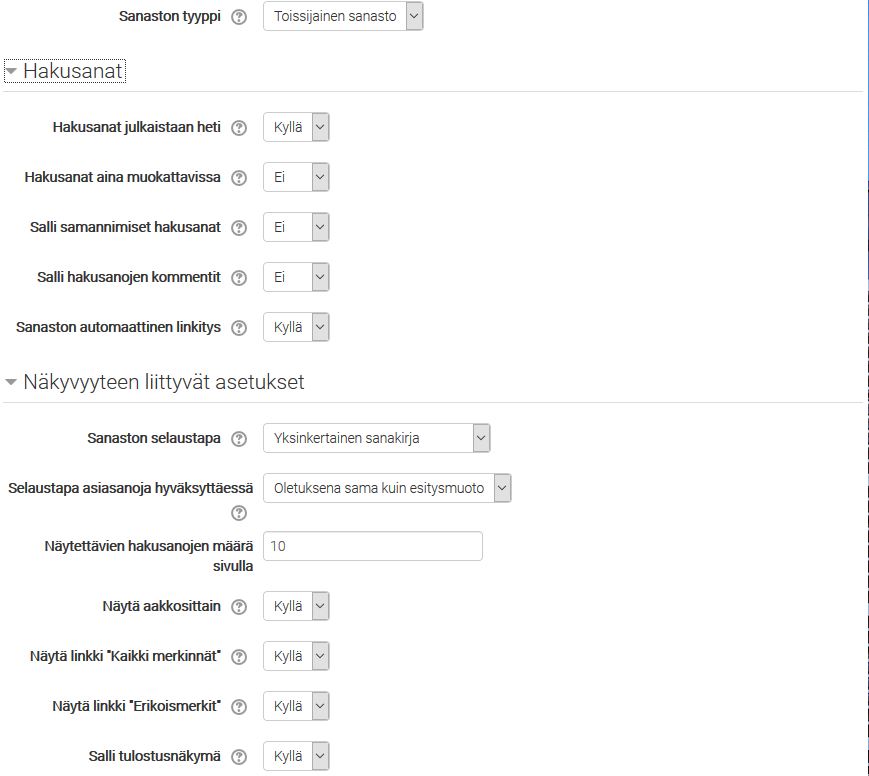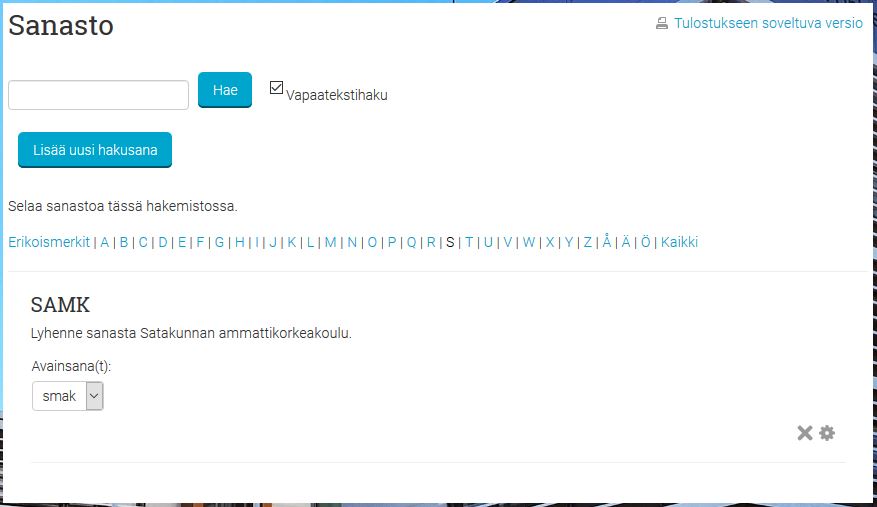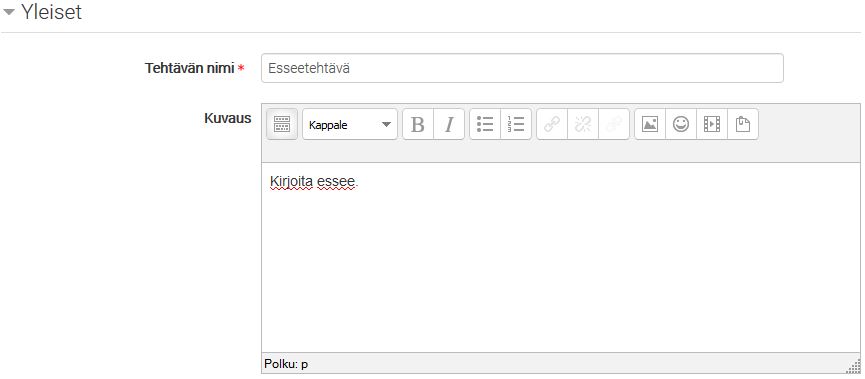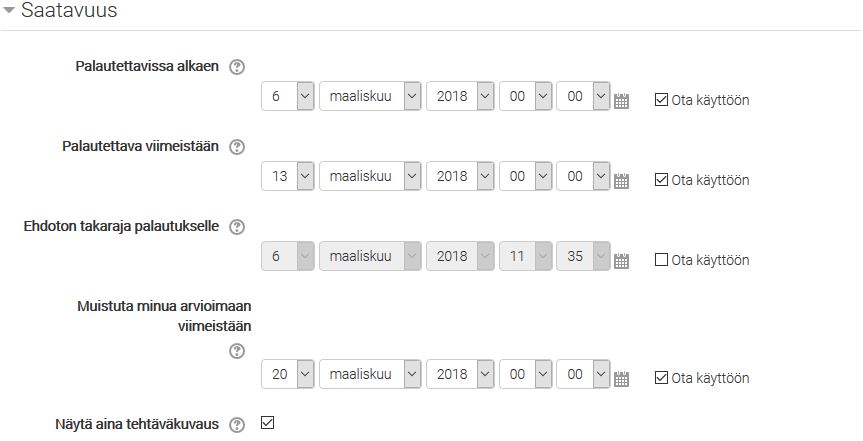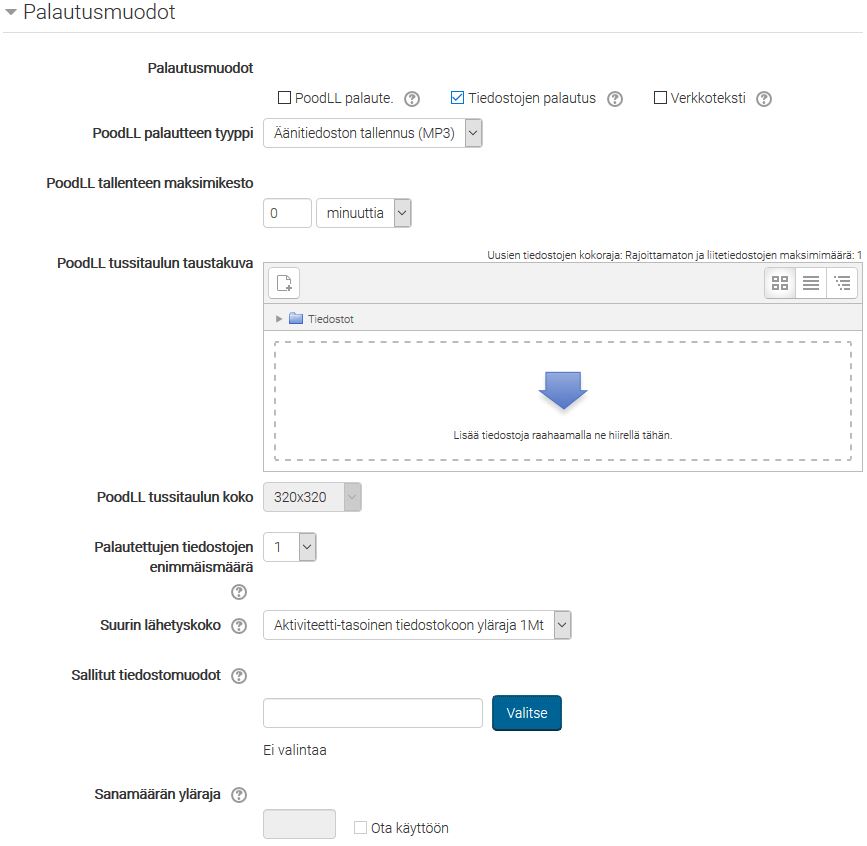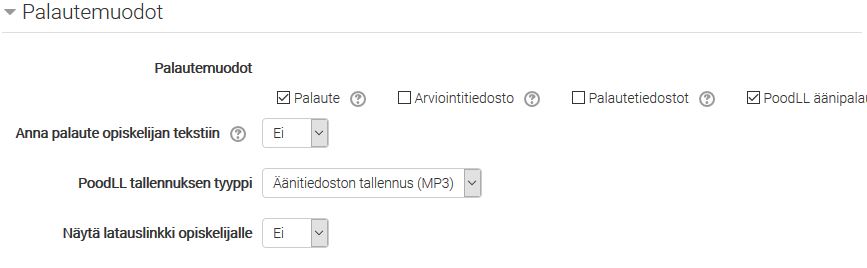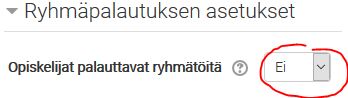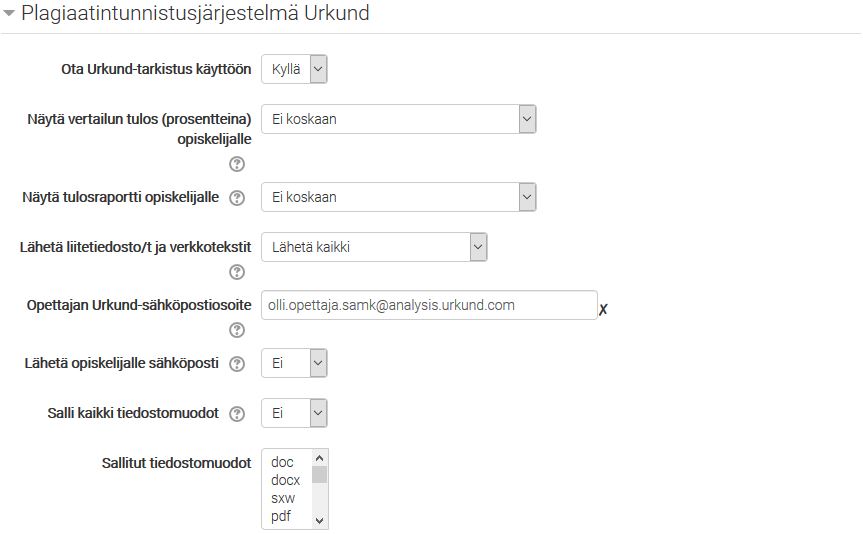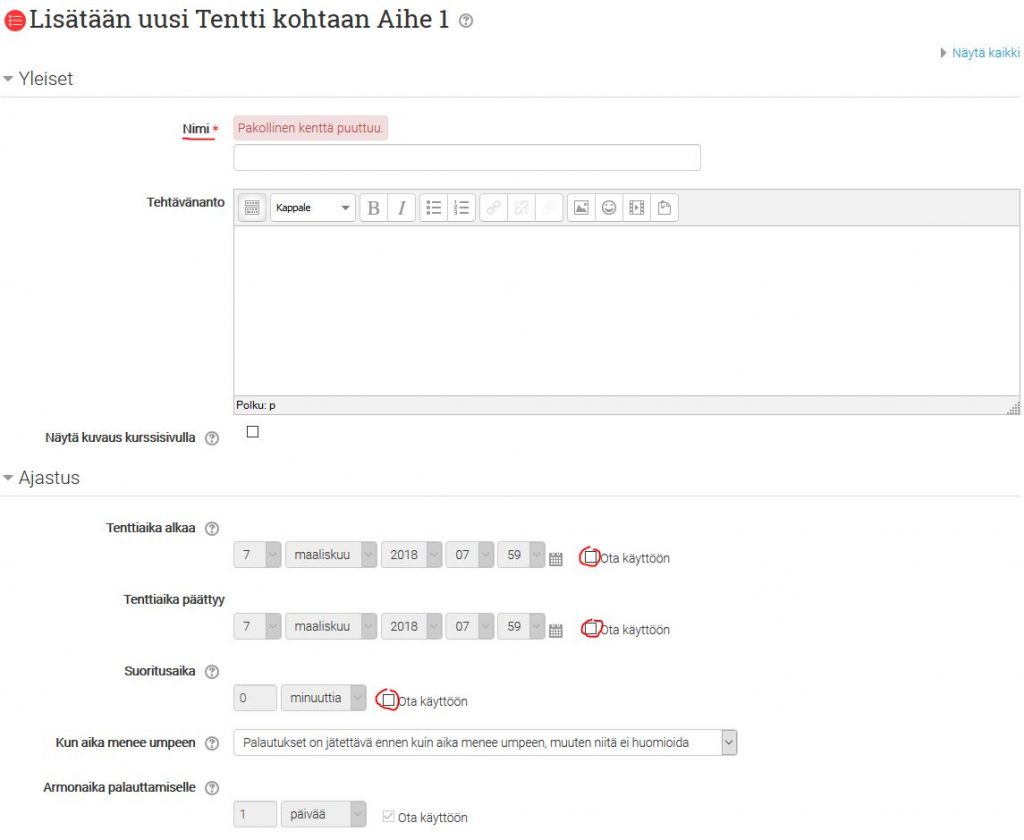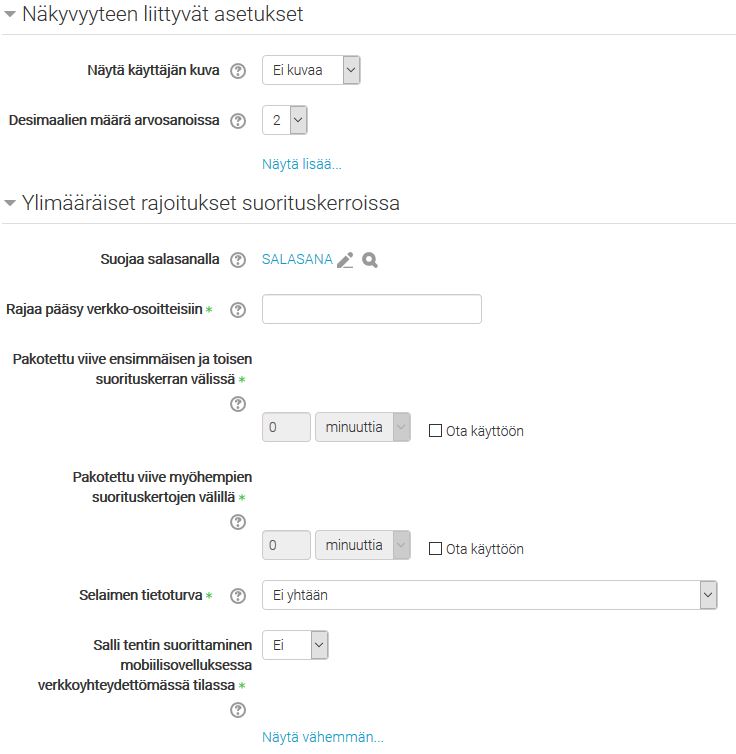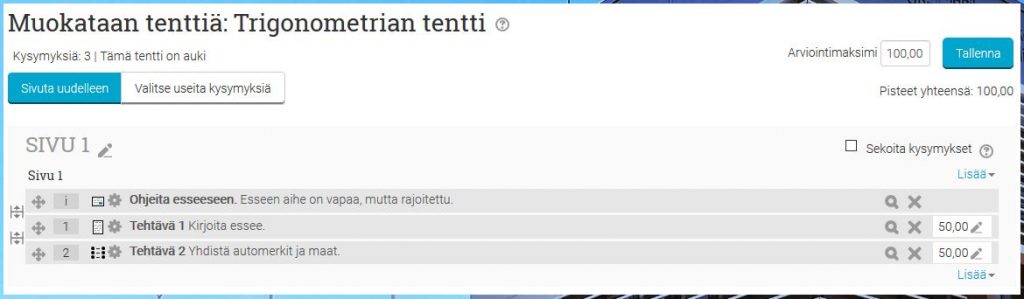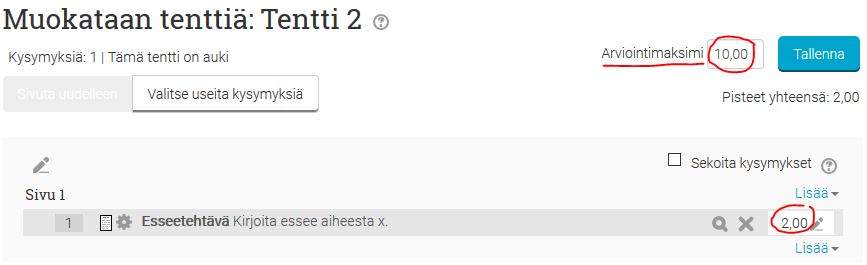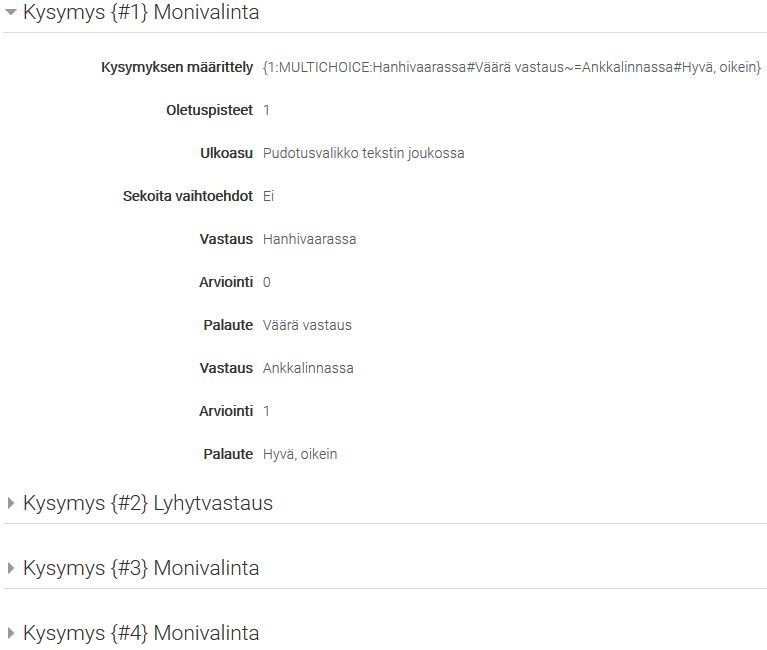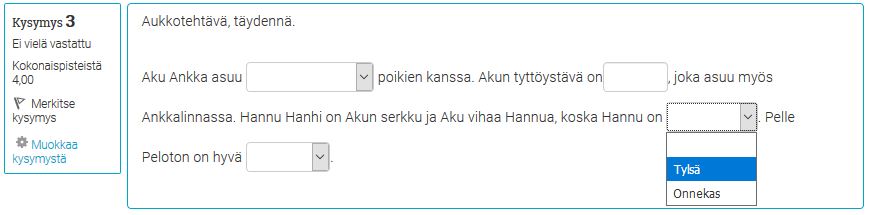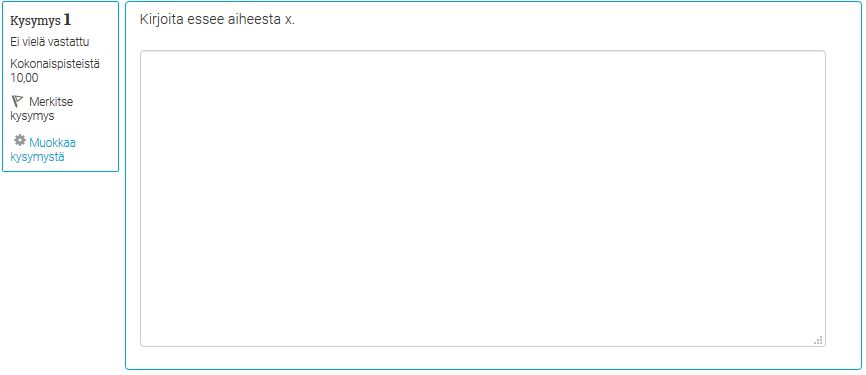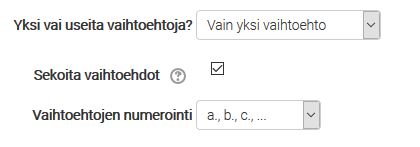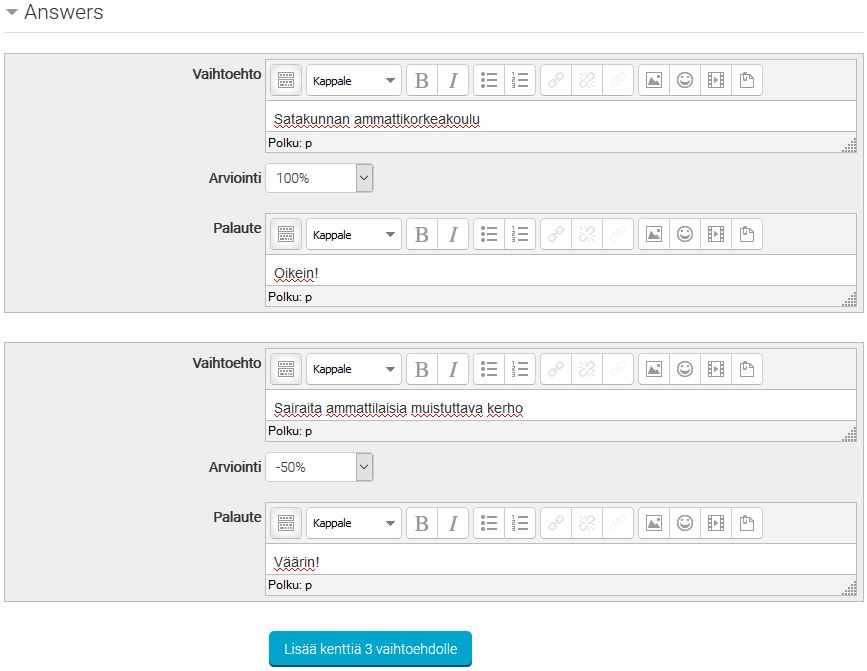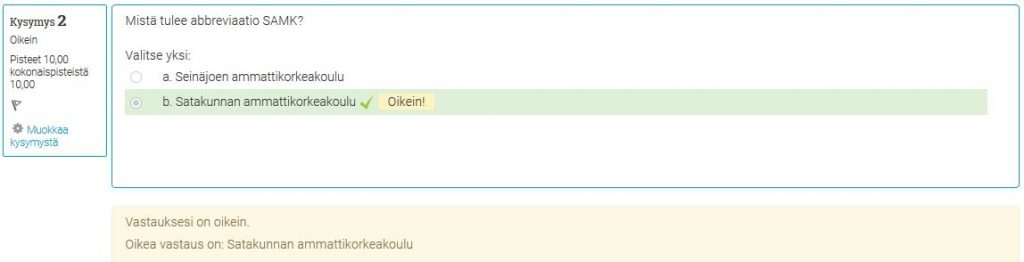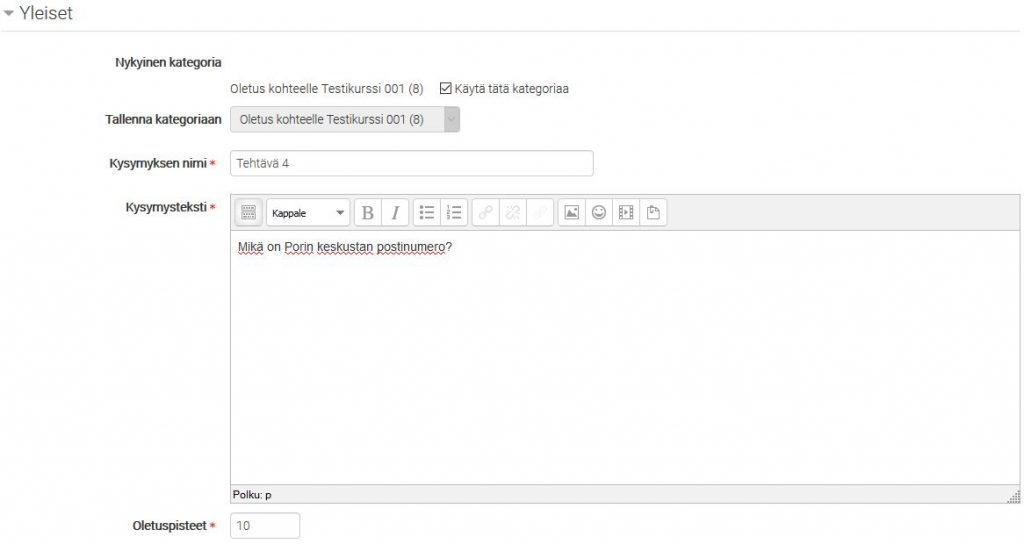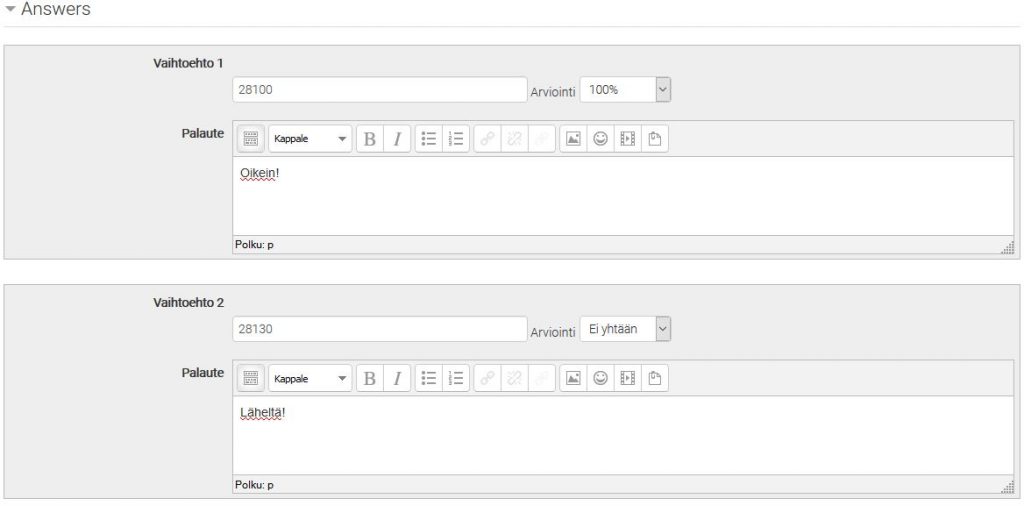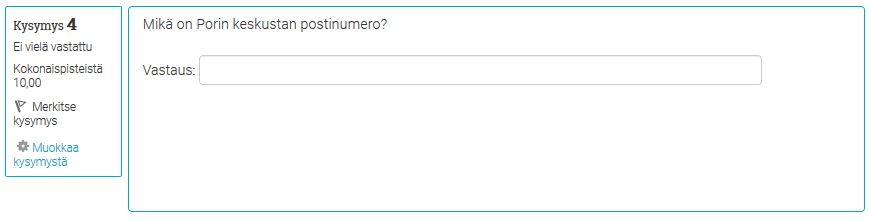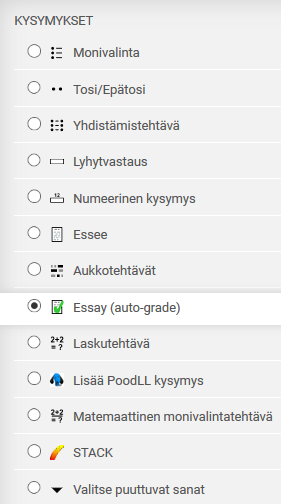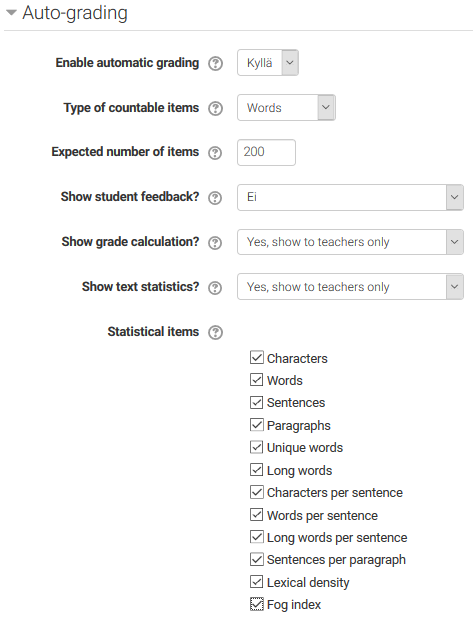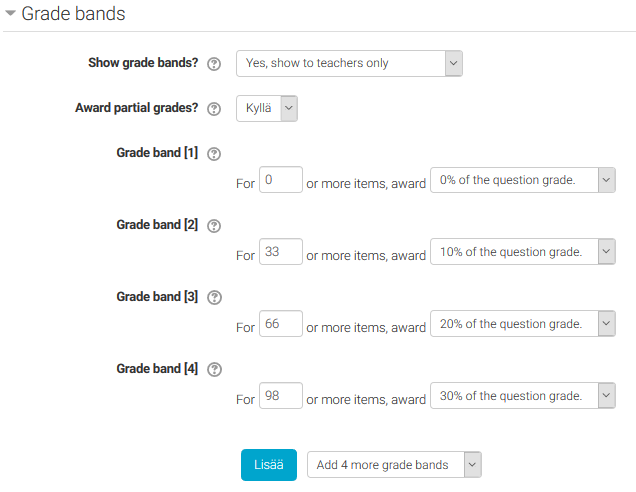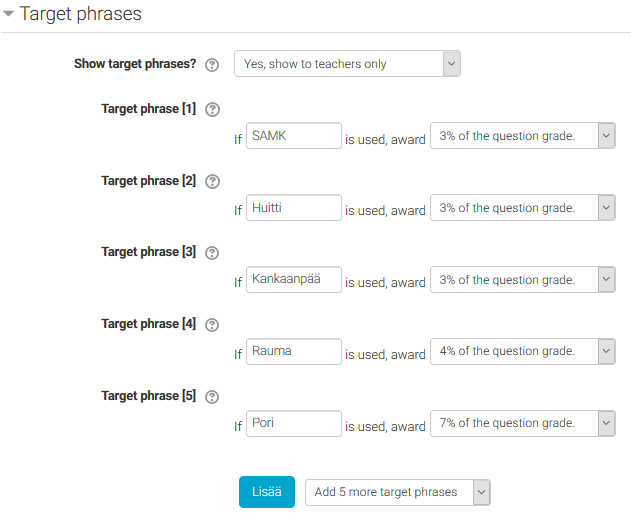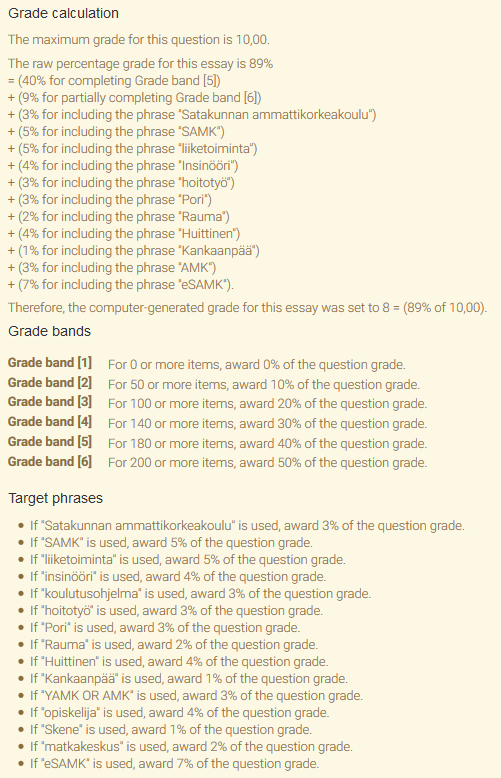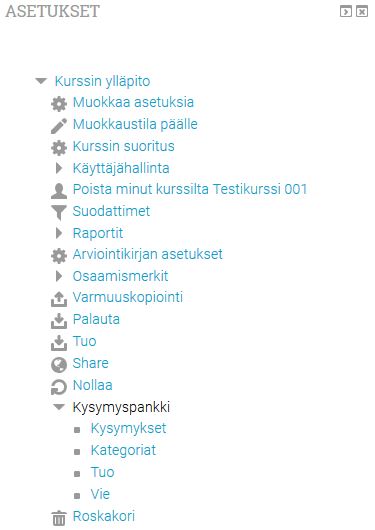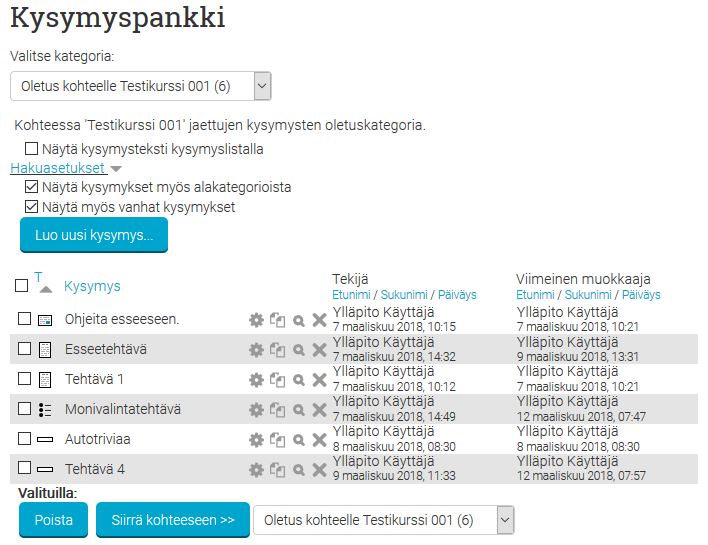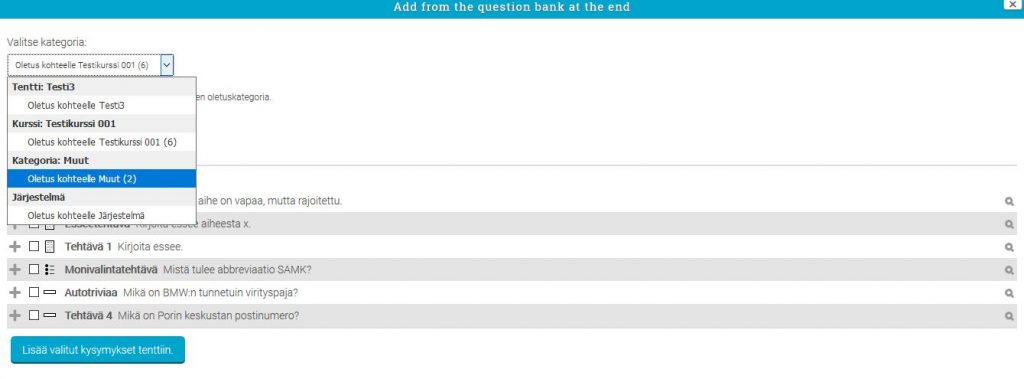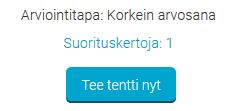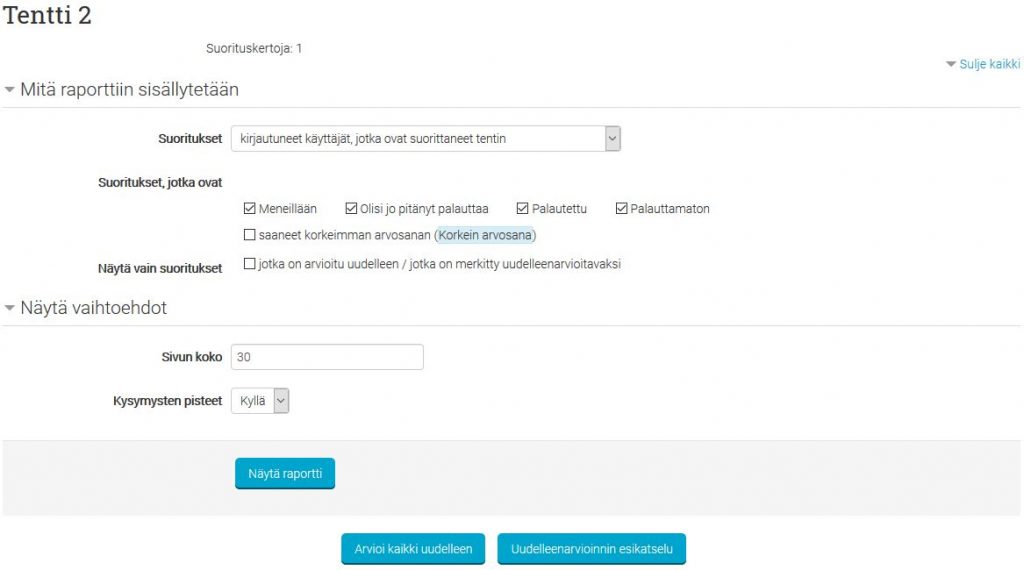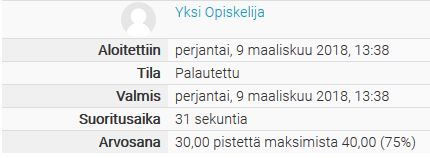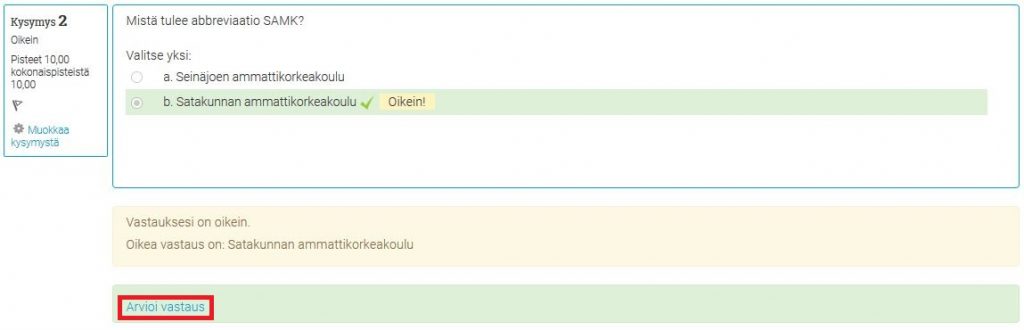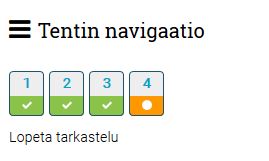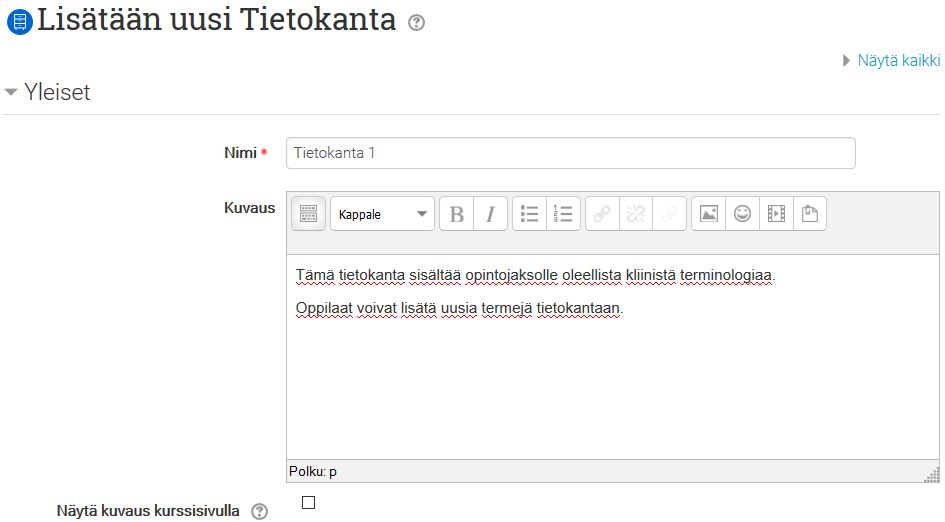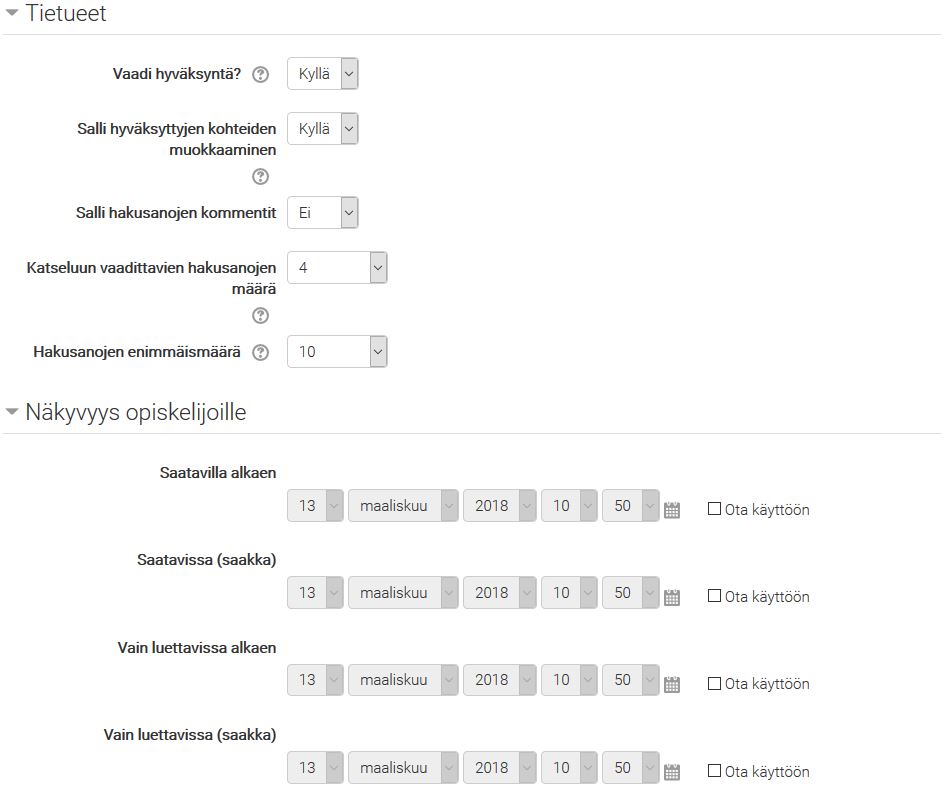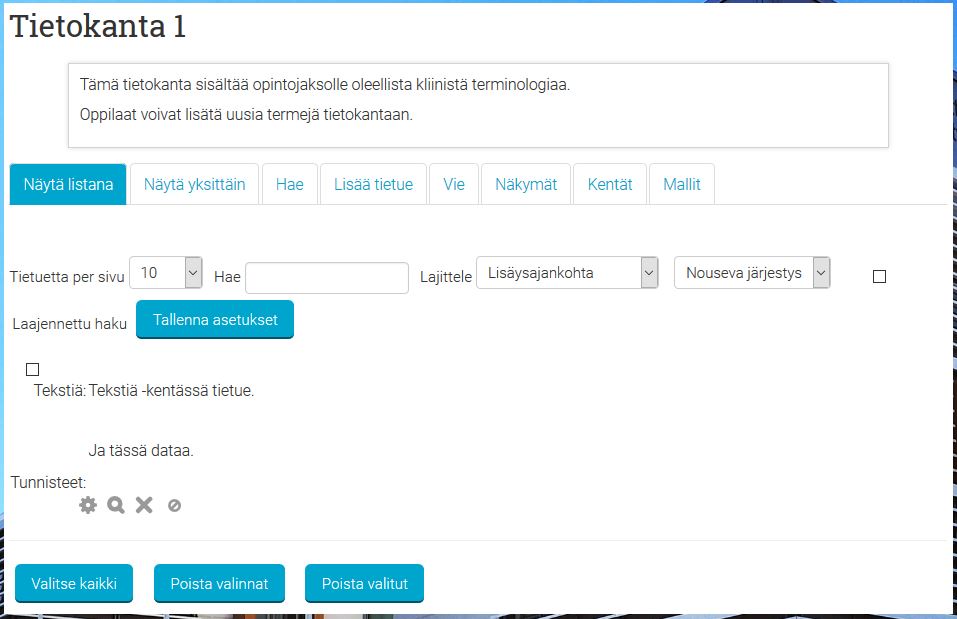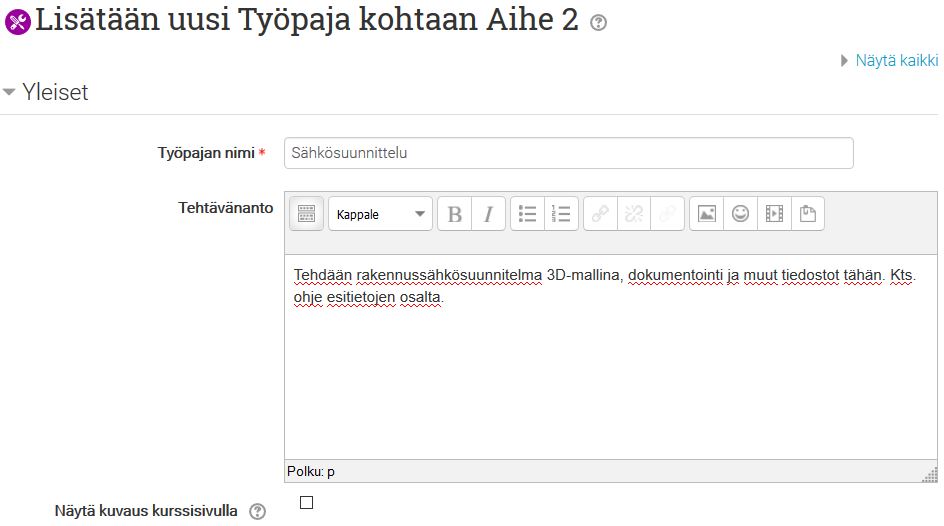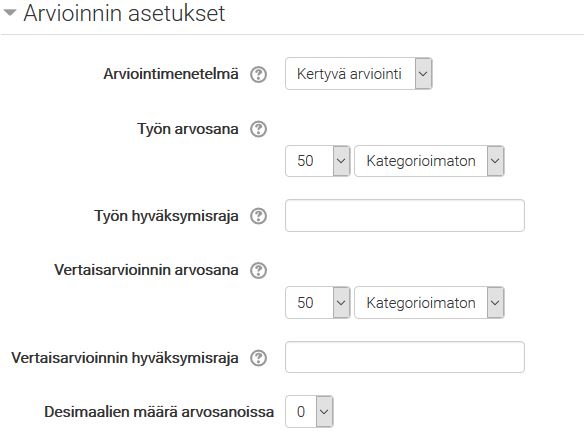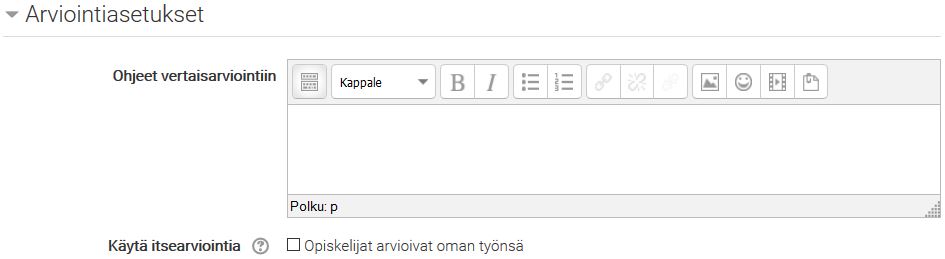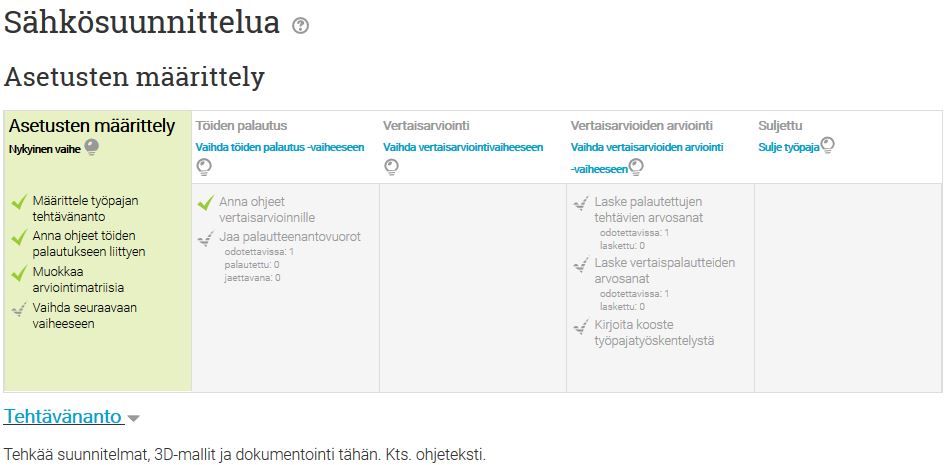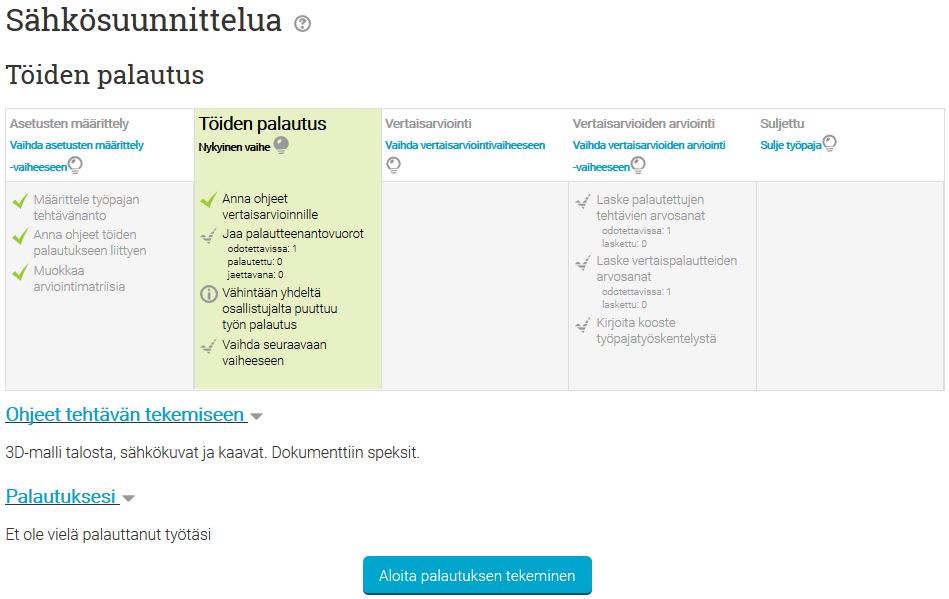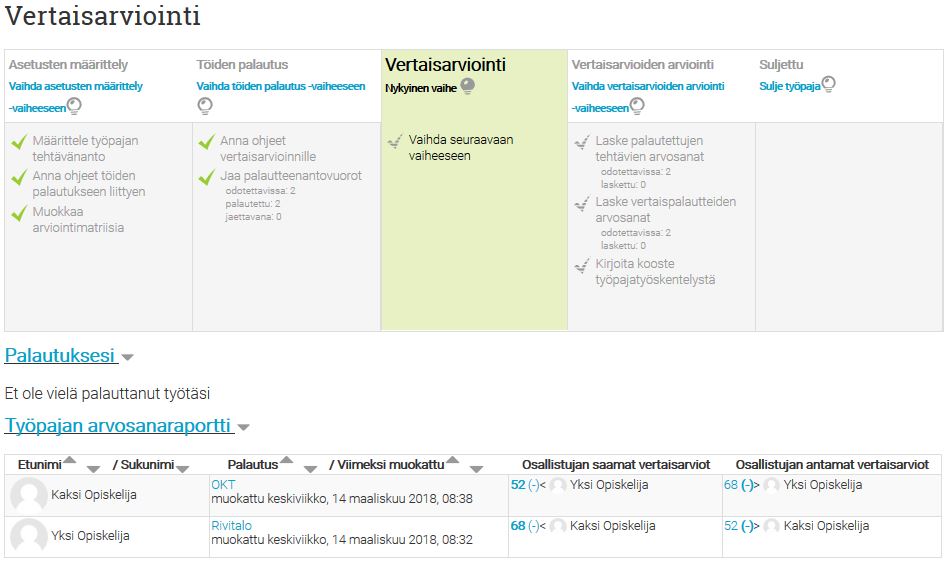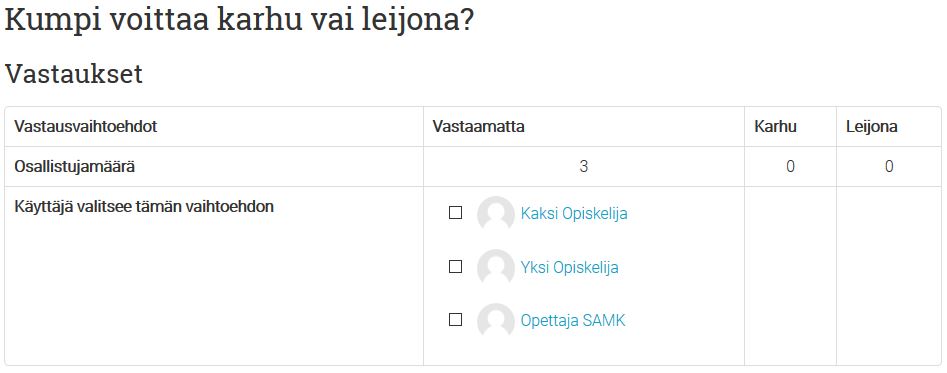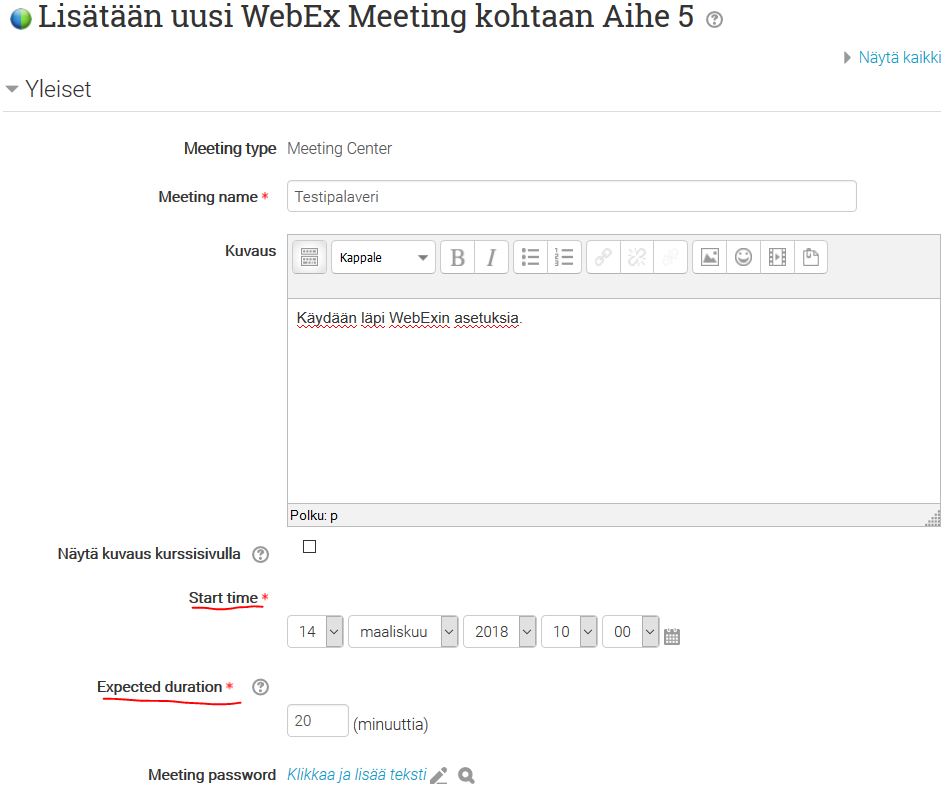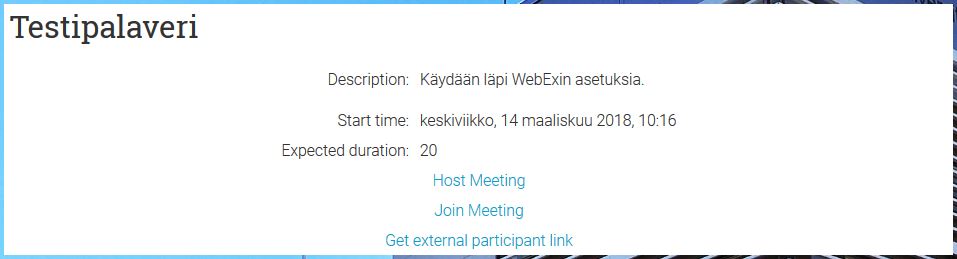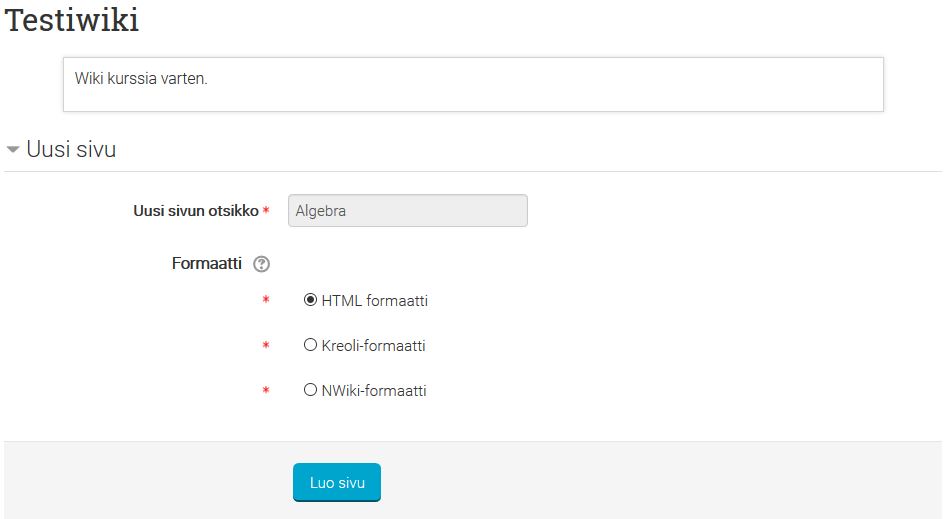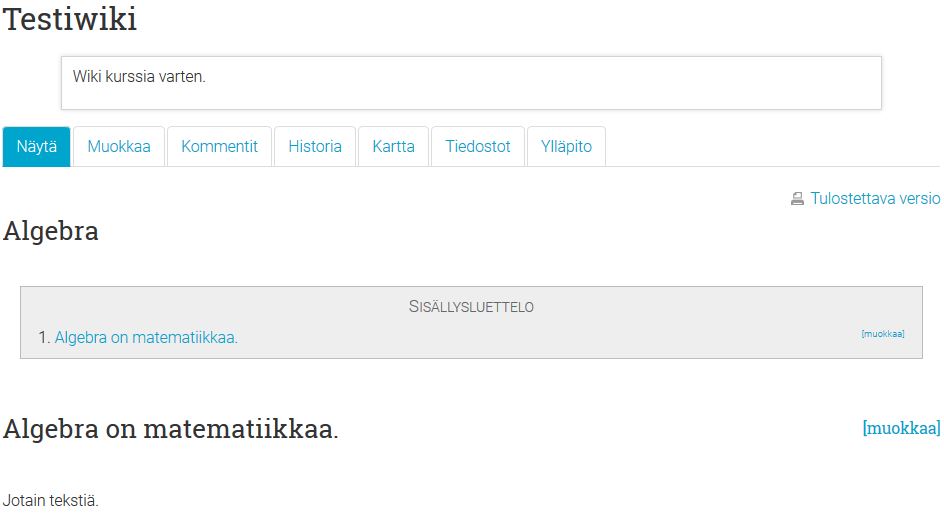SAMK MOODLE3 -OHJE OPETTAJILLE
SANASTO, SCORM, TEHTÄVÄ, TENTTI, TIETOKANTA, TYÖPAJA, VALINTA, WEBEX HILL, WIKI
SANASTO
Sanastossa kurssialueen osallistujat voivat luoda ja ylläpitää listaa hakusanoista tai vaikkapa kerätä yhteistä lähdeluetteloa. Hakusanojen selausvaihtoehtoja on useita. Opettajat voivat myös tuoda saman kurssin sisällä hakusanoja yhdestä sanastosta toiseen eli pääsanastoon.
Sanaston asetuksissa voit määrittää julkaisu- ja muokkausajat, hakusanojen määrät sivua kohden sekä järjestyksen:
Sanaston selaustapa:
- Hakusanalista - Näytetään lista.
- Yksinkertainen sanakirja - Tavanomainen sanakirja erillisine merkintöineen; laatijoita ei näytetä, liitteet linkkeinä.
- Jatkuva - Merkinnät yksi toisensa jälkeen - ilman minkäänlaista erittelyä, muotoilukuvakkeita lukuun ottamatta.
- Kaikki tiedot - Muistuttaa keskustelualuetta; laatijan tiedot esillä, liitetiedostot linkkeinä.
- Kaikki tiedot, paitsi tekijä - Muistuttaa keskustelualuetta; laatija tietoja ei esitetä, liitetiedostot linkkeinä.
- Tietosanakirja - Kuten ”Kaikki tiedot”, mutta myös kuvat näkyvät.
- Usein kysytyt kysymykset (FAQ) - Käytännöllinen "UKK"-listoihin; liittää mukaan automaattisesti sanat ”kysymys” ja ”vastaus”.
Valmis sanasto näyttää tältä:
SCORM-PAKETTI
SCORM-paketti on standardi saumattomasta yhteensopivuudesta verkko-opiskelun saralla. SCORM-paketit toimivat kaikissa tekniikkaa tukevissa alustoissa. Tämä on kuitenkin elinkaarensa päätyyn tuleva tekniikka, joten tähän ei sen enempää opeteta. Jos olet käyttänyt SCORM-paketteja aikaisemmin, voit edelleen käyttää tätä aktiviteettia.
Paketin pitää olla XML- tai ZIP-tiedostomuodossa aktiviteettiin lisäämistä varten.
TEHTÄVÄ
Tehtävä on yksi käytetyimmistä aktiviteeteista Moodlessa. Tehtävän luomalla voit mitata opiskelijan tietynhetkistä osaamista ja tietotasoa. Kyseinen aktiviteetti tarjoaa kolme mahdollista tapaa hyödyntää sitä:
- tiedostojen palautus, jossa opiskelijat tuottavat jollakin sovelluksella erilaisia tiedostoja, jotka lataavat Moodleen.
- verkkoteksti, jossa Moodle kirjoitustyökalua hyödyntäen vastataan tehtävään.
- offline-tehtävä, jossa näkyy pelkkä tehtävänanto, jolloin itse palautus tapahtuu muilla keinoin, kuten kontaktiluennolla.
HUOM! Maksimi tiedostokoko palautuksessa on uudessa Moodlessa 300 megatavua (300MB)!
Arvioit suorituksia valitsemasi skaalan mukaisesti. Voit antaa paitsi arvosanan myös sanallista palautetta taikka kokonaisen palautetiedoston, esimerkiksi alkuperäisen työn kommenttien kera. Arvosanat siirtyvät arviointikirjaan.
Luodessasi uutta tehtävää voit määritellä tälle liudan asetuksia. Näistä oleellisimpia ovat nimi ja tehtäväkuvaus, johon voit laittaa tehtävän ohjeistuksen, tekoa ja palautusta varten:
Voit määritellä myös saatavuuden tehtävälle sisältäen palautus- ja arviointiajat:
Saatavuus -kohtaan on tullut uusi aikarajavaihtoehto uudessa Moodlessa. Voit määrittää kohtaan "Muistuta minua arvioimaan viimeistään" ajankohdan, jolloin Moodle automaattisesti laittaa sähköpostimuistutuksen puuttuvista arvioinneista tehtävän osalta.
Tehtävän palautusmuoto voi olla yksi kolmesta aikaisemmin mainitusta tai useampi. PoodLL-palautus voi olla muodoltaan lisäksi nauhoite, videotallenne, valkotaulu tai kuva. Valitse myös palautettujen tehtävätiedoston enimmäismäärä, jos kyseessä on tiedoston palautus. Jos tehtävän palautusmuoto on verkkoteksti voit määrittää sanamäärärajan:
Jos käytät PoodLL-työkalua yhtenä palautusvaihtoehtona, valitse millä tavalla työkalulla palautus tehdään; nauhoitteena, tussitauluna vai videona. Tussitauluna palautus tehdään ns. whiteboardille, johon voi piirtää ja liittää erilaista sisältöä. Voit määrittää työkalulla tehdylle tallenteelle maksimikeston minuuteissa sekä palautettavien tiedostojen enimmäismäärän.
Samalla tavalla valitset palautemuodon, joka voi olla verkkopalaute, arviointi- tai palautetiedosto, PoodLL-äänipalaute:
Jos PoodLL-äänipalaute on valittuna yhdeksi palautemuodoksi, kysy arviointiin siirtyessä Moodle lupaa mikrofonin käyttöön, jolloin PoodLL-työkalua voidaan käyttää arvioinnissa.
Yksi kriittinen huomioitava on pitää "Opiskelijat palauttavat ryhmätöitä"-asetus aina pois päältä:
Poikkeuksena tähän on kurssit, joissa ryhmät ovat käytössä. Jos ryhmät on määritetty kurssille voidaan tehtäväänkin asetus ottaa käyttöön.
URKUND -plagiaatintunnistusohjelma tehtävässä
URKUND -plagiaatintunnistusohjelmalla voit lähettää opiskelijoiden palautukset tarkistettavaksi plagiaation varalta. Tämän asetuksen saat laitettua keskustelualueen asetuksista päälle kohdasta plagiaatintunnistusjärjestelmä URKUND:
Näytä samankaltaisuuspisteet opiskelijalle:
= Opiskelijalle näytetään, montako prosenttia hänen palautuksestaan täsmää jonkun toisen aiemmin luomaan sisältöön.
- Ei koskaan - Ei näytetä ollenkaan.
- Aina - Heti, kun URKUND on käsitellyt palautuksen.
- Koska aktiviteetti suljettu - Vasta palautuksen takarajan umpeuduttua.
Näytä samankaltaisuusraportti opiskelijalle:
= Opiskelijalle näytetään, mitkä osat hänen palautuksestaan olivat plagioituja sekä ilmoitetaan URKUNDin havaitsema alkuperäinen lähde.
- Ei koskaan - Ei näytetä ollenkaan ja tämä on suositus.
- Aina - Heti, kun URKUND on käsitellyt palautuksen.
- Koska aktiviteetti suljettu - Vasta palautuksen takarajan umpeuduttua.
SAMANKALTAISUUSRAPORTTIA EI KANNATA LAITTAA PÄÄLLE OPISKELIJALLE
-> Muuten opiskelijat voivat päästä kiinni toisenta palautuksiin
Lähetä opiskelijalle sähköposti:
= Lähetetään opiskelijalle sähköpostitse ilmoitus, kun URKUND on käsitellyt palautuksen.
URKUND järjestelmään pitää määrittää opettajan URKUND-sähköpostiosoite, sallitut tiedostomuodot (joko kaikki tai valittuna tietyt).
Huom! Urkundiin lähetettävässä tiedostossa/tekstissä on oltava vähintään 430 merkkiä ja tiedoston koko voi olla enintään 20Mt. Tiedostot pitää nimetä mahdollisimman lyhyillä nimillä ja nimen ei tule sisältää erikoismerkkejä.
TENTTI
Tentin avulla kykenet suunnittelemaan ja kokoamaan kysymysjoukkoja, jotka rakentuvat useista erilaisista ratkaisuista aina monivalinnoista aukkotehtäviin, oikein/väärin -väittämistä esseevastauksiin ja aika lailla kaikesta siltä väliltä. Kysymykset tallennetaan tietokantaan, josta niitä voi käyttää moneen kertaan samalla toteutuksella tai eri opintojaksoilla.
Tentteihin vastataan joko kerran tai useita kertoja. Jokaisella suorituskerralla kysymysten järjestys on mahdollista arpoa uudelleen. Jokainen vastauskerta arvioidaan automaattisesti (paitsi esseet) ja arvosanat tallennetaan arviointikirjaan. Opettajana voit valita, haluatko antaa palautetta ja/tai näyttää oikeat vastaukset suorituksen aikana, heti suorituksen jälkeen vai vasta tentin sulkeutumisen jälkeen. Vaikka esseekysymyksiä ei voikaan automaattisesti arvioida, on tentti-aktiviteetti omiaan myös esseetenteissä, jos haluat tarjota opiskelijalle "munakellon" jäljellä olevasta tenttiajasta. Tentille pystyt siis asettamaan suoritusajan, mikäli haluat.
Kysymyksille on valittavissa toimintatapoja, kuten vinkkien tarjoaminen tai osaamisvarmuuden kysyminen. Tentti ajaakin asiansa esimerkiksi:
- itseopiskelussa ja kertaamisessa toteutuksen aikana
- tenttipankkina aiempien vuosien tenttikysymyksistä
- suoritustason automaattisessa arvioinnissa
- itsearvioinnissa
Voit hypätä tentti-aktiviteetin eri osioihin tästä:
Tästä eteenpäin on ensin tentin luominen.
Tentille määritetään luodessa nimi, tehtävänanto, alkamis- ja päättymisajat sekä kesto. Armonaika-asetuksella opiskelija pystyy tentin päättymisen jälkeen lisäämään ja katsomaan vastauksia, mutta ei poistamaan näitä. Armonaikaa ja useita uusintakertoja ei kannata siis pitää samanaikaisesti päällä:
Armonajasta lisää, tämän asetukset;
Aikarajan umpeutuminen (When time expires):
- Palautukset on jätettävä ennen kuin aika menee umpeen, muuten niitä ei huomioida - Vastaukset pitää tallentaa ennen ajan loppumista, muuten ei huomioida.
- Keskeneräiset palautukset jätetään automaattisesti - Kaikki avatut tentit tallentuvat automaattisesti. SUOSITELTU
- Anna vastausten palauttamiselle armonaikaa, jonka kuluessa kysymyksiin ei voi vastata - Opiskelija voi suorittaa aloitetun tehtävän loppuun, muttei avata uutta ajan loputtua.
Jos armonaika on päällä, Moodle ei tallenna automaattisesti opiskelijan keskeneräisiä vastauksia vaan opiskelijan on itse huolehdittava tallennuksista ajan puitteissa. Keskeneräisten palautusten automaattinen jättäminen on suositeltu asetus.
Voit seuraavaksi määritellä suorituskertojen määrän, arviointitavan sekä hyväksymisrajan (pisteinä). Kysymysten sijoittelulla voit päättää näytetään kaikki samalla sivulla vai x sivua kohden:
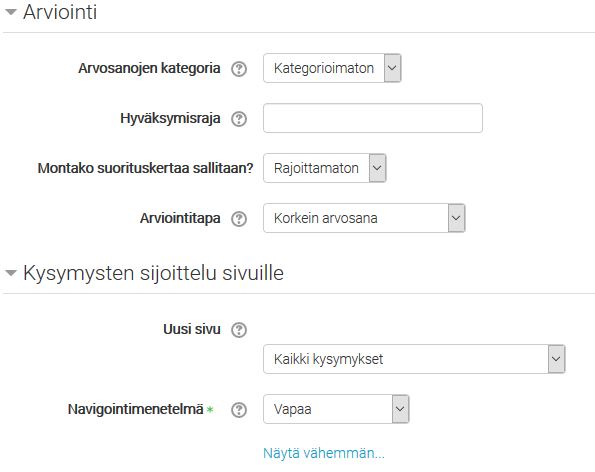 Pitkissä tenteissä kysymykset kannattaa jakaa usealle sivulle rajoittamalla sivukohtaista kysymysmäärää. Kysymyksiä lisättäessä sivunvaihdot lisätään automaattisesti tällä asetuksella määrittelemäsi sivujaon mukaan. Myöhemmin tenttiä muokatessasi sivunvaihtojen paikkoja on toki mahdollista vielä siirtää.
Pitkissä tenteissä kysymykset kannattaa jakaa usealle sivulle rajoittamalla sivukohtaista kysymysmäärää. Kysymyksiä lisättäessä sivunvaihdot lisätään automaattisesti tällä asetuksella määrittelemäsi sivujaon mukaan. Myöhemmin tenttiä muokatessasi sivunvaihtojen paikkoja on toki mahdollista vielä siirtää.
Kysymysten toiminnalla määrität sekoitetaan kysymykset aina tentin avauksessa, jolloin esimerkiksi monivalinnoissa järjestys vaihtelee jokaiselle opiskelijalle. Kysymysten toimintavaksi suositellaan "Palaute tentin lopuksi"-vaihtoehtoa. Muut vaihtoehdot toiminnan kohdalta voidaan jättää oletusarvoisiksi.
Kohdassa "Tuloksista näytetään opiskelijoille" voit määrittää asetuksilla, mitä tietoja opiskelijat saavat nähdä tenttiä tai tentin tuloksia katsoessaan:
- Suorituksen aikana vain osa asetuksista on relevantteja.
- Heti suorituksen jälkeen tarkoittaa kahden minuutin sisällä Tallenna kaikki ja lopeta -painikkeen painamisen jälkeen.
- Myöhemmin, kun tentti on yhä auki tarkoittaa tuon em. kahden minuutin jälkeistä aikaa, mikä ajastetuilla tenteillä päättyy tentin päättymisaikaan.
- Kun tentti on suljettu koskee vain ajastettujen tenttien päättymisajan jälkeistä aikaa. Jos tentillä ei ole päättymisaikaa, näillä asetuksilla ei ole merkitystä.
Oletuksena kannattaa sallia vastaukset ym. vasta tentin sulkeutumisen jälkeen, erityisesti jos kyseessä on uusittava tentti.
Näkyvyyteen liittyvissä asetuksissa oletusasetuksena desimaalien määrä arvosanoissa on kaksi. Tämä arvo kannattaa pitää, ettei tule pyöristysongelmia tehtävissä, mistä saa murto-osapisteitä. Ylimääräiset rajoitukset suorituskerroissa -kohdassa voit määrittää tentille salasanan ja esim. pakotetun viiveen useiden suorituskertojen välille, että opiskelija ei heti perään yritä uusia:
Palaute kokonaisuudesta -kohdassa voit määritellä automaattisen palautteen eri arvosanoille tai pistemäärille. Moduulin yleiset asetukset -kohdassa voit osoittaa tentin vain tietylle ryhmälle ja valita onko tentti näkyvä vai piilotettu.
Asetusten läpi käymisen jälkeen paina "Tallenna ja näytä".
Tentti avautuu tämänkaltaiseen muokkaustilaan luomisen jälkeen:
1 TENTTIKYSYMYKSET
Kun olet luonut tentin onnistuneesti on aika lisätä tähän sisältöä eli tenttikysymyksiä. Kysymystyyppejä on useita, mutta käymme ohjeessa läpi yleisimmät ja käytetyimmät.
Käytetyimmät kysymystyypit:
Pääset hyppäämään kysymystyypin kohdalle klikkaamalla kysymystyyppiä.
HUOM! Tentin maksimipistemäärä vaikuttaa tehtävissä annettaviin oletuspistemääriin. Nämä voivat olla vain yhtä kuin tai vähemmän kuin tentin muokkaussivulla oleva maksimipistemäärä!
1.1 AUKKOTEHTÄVÄ
Aukkotehtävät tarjoavat joustavan kysymyksen, mutta vaativat tiettyä koodausta. Tehtävässä on teksti jossa on täydennettäviä aukkoja. Oikein vastaamalla saadaan pisteitä ja väärin vastaamalla näitä voi jopa menettää. Aukkoihin voidaan määrittää palaute oikeasta ja väärästä vastauksesta. Aukkotehtävä tukee kahta eri aukkokysymystyyppiä; MULTICHOICE eli monivalinta ja SHORTANSWER eli lyhyt vastaus.
"Aukko" koodataan näin lisäämällä kysymystekstiin:
Aku Ankka asuu {1:MULTICHOICE:Hanhivaarassa#Väärä vastaus~=Ankkalinnassa#Hyvä, oikein} poikien kanssa. Akun tyttöystävä on {1:SHORTANSWER:=Iines#Hyvä, hienoa}, joka asuu myös Ankkalinnassa. Hannu Hanhi on Akun serkku ja Aku vihaa Hannua, koska Hannu on {1:MULTICHOICE:Tylsä#Väärä vastaus~=Onnekas#Hyvä, oikein}. Pelle Peloton on hyvä {1:MULTICHOICE:juoksija#Väärä vastaus~=keksijä#Hyvä, loistavaa}.
Esimerkiksi "Aku Ankka asuu _________ poikien kanssa." Oikea vastaus on Ankkalinna, vääräksi määritetty Hanhivaara. Aukon rakenne on:
{PISTEET:MULTICHOICE:VÄÄRÄVASTAUS#PALAUTE~=OIKEAVASTAUS#PALAUTE~VÄÄRÄVASTAUS#PALAUTE}
Lisättäessä aukkotehtävää määritetään nimi ja kirjoitetaan koodattu teksti kysymystekstin kenttään. Tämän jälkeen painetaan "Pura ja tarkista kysymyksen teksti", jolloin alusta poimii aukkotehtävän tiedot tarkistusta varten:
Jos alusta poimii oikeanlaiset tiedot kysymystekstistä, syntaksi on oikein ja tehtävä voidaan tallentaa tenttiä varten. Voit vielä aukkotehtävän asetuksista määrittää mahdolliset vihjeet ja pistevähennykset vääristä vastauksista.
Valmis aukkotehtävä näyttää tentissä tältä:
1.2 ESSEE
Opiskelija vastaa esseeseen yhden tai useamman kappaleen mittaisella tekstillä. Essee on aina arvioitava käsin, eikä sen arviointi siksi näy opiskelijalle, vaikka muiden tehtävätyyppien arvioinnit näkyisivätkin.
Esseelle määritellään nimi ja tehtävänanto (kysymysteksti). Tehtävän oletuspisteet voivat olla vain asetetun maksimipistemäärän tai vähemmän:
Asetuksissa voit myös määrittää esim. mahdollisille kolmannen osapuolen arvioijalle ohjeistuksen arviointiin ja palautustavan vastauksen muodon (tehdäänkö tämä HTML-editorilla, pelkällä tekstieditorilla etc.).
Valmis esseetehtävä tentissä näyttää tältä:
1.3 MONIVALINTA
Monivalinnassa vastauksena on yksi tai useita valintoja annetuista vaihtoehdoista. Monivalinnan asetukset ovat varsin samanlaiset kuin esseetehtävässä; asetetaan monivalinnalle nimi ja kysymystekstiin monivalinnan kysymys. Syötetään pisteet, mahdollinen yleinen palaute sekä valitaan onko oikeita vastauksia yksi tai useampi:
Answers (vastaus) -kohtaan merkitään vastausvaihtoehdot, sekä väärät että oikeat. Oikean tai oikeiden vastauksien kohdalle merkitään arvioinniksi 100%, väärän 0% tai vähemmän. Voidaan myös määrittää vaikka 50% arviointeja tietyille vastauksille:
Yhdistetty palaute -kohdassa voidaan määrittää yleiset palautteet yksittäisten palautteiden sijaan. Kätevä jos monivalintoja on todella monta niin jokaiselle ei tarvitse erikseen kirjoitella palautetta. Useiden suorituskertojen asetukset -kohdassa voidaan määritellä mahdolliset vihjeet ja pistevähennykset vääristä vastauksista.
Valmis monivalintatehtävä näyttää tältä:
1.4 LYHYTVASTAUS
Lyhytvastauksessa käytetään yhtä tai muutamia sanoja. Vastaus arvioidaan vertaamalla vaihtoehtoisiin mallivastauksiin, joissa voi olla jokerimerkkejä (*).
Lyhytvastausekssa määritetään ensin kysymyksen nimi, itse kysymys kysymystekstiin ja pisteet:
Tämän jälkeen mahdolliset vastausvaihtoehdot. Huomaa, että vähintään yhdessä vastauksessa arvioinnin pitää olla 100% eli ns. oikea vastaus:
Valmis lyhytvastaus näyttää tentissä tältä:
1.5 ESSEE (automaattisesti arvioitava)
Esseevastaus on käytetyimpiä kysymystyyppejä ja tämä on ollut tavanomaisesti käsin arvioitava kysymystyyppi. Nyt Moodle3 on tullut tenttiin uusi kysymystyyppi, joka on automaattisesti joko kokonaan tai osittain arvioitava essee. Tässä kysymystyypissä esseevastaus voidaan pisteyttää automaattisesti pituuden, merkkimäärän ja avainsanojen mukaan. Pisteytyksen kriteerit voidaan näyttää opiskelijalle tentin jälkeen.
Kysymystyyppi löytyy tenttiaktiviteetista nimellä Essay(autograde):
Kun tämän kysymystyypin lisää tenttiin pitää tähän määritellä kriteerit pisteille; onko kyseessä vain yksinkertaisesti merkki-, sana-, kappale- tai lausemäärä mistä saa pisteitä, vai saako pisteitä porrastetusti kohti maksimipistemäärää. Esimerkiksi voidaan määritellä että ylittämällä merkkimäärän 200 saa pisteet tai porrastetusti ylittämällä merkkimäärät 50, 100, 150 saa pisteitä ja maksimipistemäärän ylittämällä sen 200 merkkiä. Kun tämä kriteeri on määritetty voidaan siirtyä määrittämään avainsanoja tentille.
Porrastettu pistemäärä:
Avainsanojen ideana on se, että tiettyjen merkkien toistuessa peräkkäin saa tentistä pisteitä. Esimerkiksi avainsana voi olla AMK, jolloin kirjoittamalla esseetehtävään SAMK, YAMK ja AMK toteutuisi avainsanan ehto. Tällöin pitää huomioida erilaiset variaatiot jotka syntyvät sanamuodoista. Esimerkiksi Huittinen voi olla myös genetiivissä Huittisen, jolloin avainsanana 'Huittinen' ei toimisi. Tällöin avainsanan pitäisi olla pelkästään 'Huitti', jolloin erilaiset sanamuodot tulevat huomioitua (HUITTIsiin, HUITTIsista, HUITTIsten, jne.). Avainsanoja voi lisätä maksimissaan 100 (1% per avainsana vähintään) ja niiden avulla voidaan tentata termistön tuntemusta kurssin aihealueesta:
Tämä kysymystyyppi pystyy myös näyttämään hyviä tilastoja esseestä perinteisten laskurien lisäksi, esimerkiksi suureen sisältösanojen määrästä suhteessa sanojen kokonaismäärään ja indikaattorin esseen monimuotoisuudesta ajatellen lauserakenteita, näiden pituuksia, sanojen toistuvuutta ja monitavuisia sanoja. Jos essee on vain osittain automaattisesti arvioitava kertoo tämä myös kuinka paljon automaattisesta arvioinnista olisi ollut mahdollista saada pisteitä.
Tältä näyttää vastauskriteerien toteutunut palaute ja arviointikriteerit (tätä ei kannata näyttää opiskelijalle):
2 KYSYMYSPANKKI
Kaikki laatimasi kysymykset tallentuvat automaattisesti kysymyspankkiin. Oletuksena kysymyspankki, mihin opintojakson tentissä tehdyt kysymykset tallennetaan on opintojakson oma. Tämän pystyy muuttamaan kysymystyyppiä tehdessä valitsemalla tai luomalla uuden kysymyspankin, joka voi sijata ns. ylemmällä tasolla kuin opintojakso, jolloin tätä kysymystä voi käyttää myös muilla opintojaksoilla.
Löydät kysymyspankin asetuksista:
Kysymyspankissa näet kaikki opintojaksolle tehdyt kysymykset. Nämä ovat käytettävissä kaikkialla opintojaksolla. Voit valita ja siirtää näitä eri kategorioihin, jotka ovat ylemmällä tasolla käyttöä varten muilla kursseilla. Kysymyspankissa on oletuksena opintojakson oma kategoria (tässä tapauksessa Testikussi 001) sekä Muut -kategoria, joka on ylemmän tason pankki.
Uutta tenttiä luodessa tai vanhaa muokatessa voit valita kysymyspankissa olevia kysymyksiä tai satunnaisesti valita näitä tenttiisi. Satunnaisesti valitsemalla voit laittaa arvottavia kysymyksiä tenttiä varten tehtyyn kategoriaan, jolloin näitä valitaan määrittelemäsi määrä satunnaisesti aina opiskelijan suorittaessa tenttiä:
Voit valita kysymyksiä opintojakson omasta kategoriasta tai esim. Muut -kategoriasta, jos olet tänne kysymyspankista kysymyksiä siirtänyt.
3 ARVIOINTI
Tentin arviointi on yksi arkisimmista toiminnoista Moodlessa ja tämä voidaan automatisoida tiettyyn pisteeseen asti. Monivalinnat, lyhytvastaukset ja aukkotehtävät voidaan asettaa automaattisesti arvioitaviksi, mutta essee-tyyppiset tehtävät täytyy aina arvioida erikseen. Halutessasi voit kuitenkin ylittää automaattisestikin arvioidut vastaukset ja määrittää erillisen arvion kaikkiin vastauksiin.
Arvioinnin pääset aloittamaan painamalla "Suorituskertoja: x" -linkkiä tenttisivulla, kun yksi tai useampi opiskelija on tentin tehnyt:
Arviointi muodostaa raportin tentin suorittaneista henkilöistä, johon voidaan määritellä tiettyjä reunaehtoja:
Raporttiasetusten alapuolelle muodostuu itse raportti, joka näyttää tältä. Painamalla "Tarkastele suoritusta" -linkkiä opiskelijan nimen alapuolella pääset arvioimaan tämän suoritusta:
Tarkastelussa näet tiedot opiskelijan suorituksesta tentin osalta, tähän kulutetun ajan, suoritusajankohdan, arvosanan automaattisesti muodostettavien arviointien osalta sekä vastaukset:
Vastauksia pääset arvioimaan myös automaattisesti arvioitujen tehtävien osalta painamalla "Arvioi vastaus" -painiketta:
Arviointi aukeaa uuteen ikkunaan, syötä arviosi ja tallenna. Kun olet arvioinut tentin niiltä osin kuin halusit, valitse tentin navigaatiosta "Lopeta tarkastelu":
TIETOKANTA
Tietokanta-aktiviteetilla käyttäjät voivat luoda, ylläpitää ja etsiä tietueita. Rakenne määritellään kenttinä, joiden tyyppejä ovat valintanapit ja -ruudut, pudotusvalikko, tekstikenttä, verkko-osoitekenttä, kuva ja tiedosto. Visuaalista ulkoasua pystyt muokkaamaan mallipohjien avulla. Tietokanta on mahdollista jakaa usean toteutuksen kesken ja automaattilinkityksellä tietueet linkittyvät automaattisesti kaikkialle, missä ovat käytössä. Myös kommentointi onnistuu, mikäli sen sallit.
Tietokantaa voi hyödyntää vaikkapa:
- yhteisten listojen ja luetteloiden keräämiseen.
- opiskelijoiden tuottamien materiaalien vertaisarviointiin.
Tietokannalle asetetaan tavanomaiset aktiviteetin asetukset, nimen ja kuvauksen:
Voit määritellä tietueasetuksista esim. onko hyväksyttyjen kohteiden muokkaus sallittua, saako näitä kommentoida, kuinka monta lisäystä vaaditaan ennen katseluoikeutta ja kuinka monta opiskelija enintään voi lisätä:
Valmis tietokanta näyttää tältä:
Kuvassa ollaan lisätty kenttä tietokantaan, joka sisältää tietueen. Näitä voi olla useampia ja kenttien koon pystyy määrittämään Kentät -välilehdellä. Kentillä voidaan muodostaa jopa visuaalisiakin tietokantoja, jotka sisältävät kuvaa, tekstiä ja muita median muotoja.
TYÖPAJA
Työpaja on kelpo ratkaisu ryhmissä toteutettaville töille - varsinkin vertaisarviointia vaativiin suorituksiin. Tuo annettu vertaisarviointikin on arvioitavissa.
Oleellisin ominaisuus eli vertaisarviointi määritellään asetuksissa aktiviteettia luodessa:
Voidaan määrittää vertaisarvioinnin painoarvo työpajan tulosten kokonaisarvioinnissa ja hyväksymisrajat töille:
Arviointiohjeistus on hyvä lisätä myös sekä itsearviointi, arvioivatko opiskelijat myös oman työnsä:
URKUND -plagiaatintunnistusohjelma työpajassa
URKUND -plagiaatintunnistusohjelmalla voit lähettää opiskelijoiden palautukset tarkistettavaksi plagiaation varalta. Tämän asetuksen saat laitettua työpajan asetuksista päälle kohdasta plagiaatintunnistusjärjestelmä URKUND:
Näytä samankaltaisuuspisteet opiskelijalle:
= Opiskelijalle näytetään, montako prosenttia hänen palautuksestaan täsmää jonkun toisen aiemmin luomaan sisältöön.
- Ei koskaan - Ei näytetä ollenkaan.
- Aina - Heti, kun URKUND on käsitellyt palautuksen.
- Koska aktiviteetti suljettu - Vasta palautuksen takarajan umpeuduttua.
Näytä samankaltaisuusraportti opiskelijalle:
= Opiskelijalle näytetään, mitkä osat hänen palautuksestaan olivat plagioituja sekä ilmoitetaan URKUNDin havaitsema alkuperäinen lähde.
- Ei koskaan - Ei näytetä ollenkaan. Suositeltu.
- Aina - Heti, kun URKUND on käsitellyt palautuksen.
- Koska aktiviteetti suljettu - Vasta palautuksen takarajan umpeuduttua.
Lähetä opiskelijalle sähköposti:
= Lähetetään opiskelijalle sähköpostitse ilmoitus, kun URKUND on käsitellyt palautuksen.
URKUND järjestelmään pitää määrittää opettajan URKUND-sähköpostiosoite, sallitut tiedostomuodot (joko kaikki tai valittuna tietyt).
MUISTA MÄÄRITTÄÄ ASETUKSISTA LIITTEIDEN MÄÄRÄT PALAUTUKSIIN, JOTTA OPISKELIJAT VOIVAT PALAUTTAA USEAMPIA TIEDOSTOJA
Kun olet lisännyt aktiviteetin, pyytää tämä automaattisesti lisäasetuksien määrittelyä ennen kuin voit siirtyä seuraavaan vaiheeseen eli töiden palautukseen:
Siirry asetusten määrittelyn jälkeen töiden palautukseen valitsemalla "Vaihda seuraavaan vaiheeseen":
Kun kaksi tai useampi työpajaan osallistuja on palauttanut työnsä, voidaan aloitaa vertaisarviointi, palautteenantovuorot voit määritellä kohdasta "Jaa palautteenantovuorot":
Kun vuorot on jaettu voit edetä vertaisarvioinnin vaiheeseen. Huomaa, että jokaiselle palautukselle pitää olla määritetty vertaisarvioija ennen kuin voit edetä vaiheissa. Vertaiarviointivaiheessa opiskelijat käyvät antamassa arvioinnin töille. Kun arviot ovat annettu, siirrytään seuraavaan vaiheeseen: eli vertaisarvioiden arviointiin, jossa opettaja taas arvioi vertaisarvioinnin onnistumista:
Vertaisarvioinnin arviointi -vaihe näyttää tältä:
Tässä vaiheessa pitää lopuksi kirjoittaa kooste työpajatyöskentelystä aktiviteetin asetuksissa kohdassa Palaute. Kun tämä on tehty, voidaan siirtyä viimeiseen vaiheeseen ja sulkea työpaja. Opettaja kuitenkin antaa lopullisen arvioinnin työpajasta, vertaisarvioinnit antavat osviittaa.
Kun työpaja on suljettu, voivat opiskelijat vielä tarkastella töitään ja näiden arvioita, mutta eivät tehdä muutoksia näihin. He näkevät myös opettajan antaman koosteen työpajatyöskentelyn sujuvuudesta.
VALINTA
Valinta on perusidealtaan yksinkertainen: kysyt kysymyksen, johon on useita vastausvaihtoehtoja, joista opiskelija valitsee yhden ainokaisen. Tulosten julkaisu tapahtuu laittamiesi asetusten mukaan joko välittömästi, myöhemmin tai ei ollenkaan. Halutessasi voit vaihtaa tulosten julkaisun anonyymiksi. Valinta on täsmätyökalu muun muassa gallupin toteuttamiseen tai ajankohdan varaamiseen.
Valinta-aktiviteettia tehdessä tälle määritellään valinnan kysymys ja vastausvaihtoehdot. Arviointia vastauksille ei ole, aktiviteetti on lähinnä gallup-tyylinen kysely:
Valinnan tulokset näyttävät tältä, valinta on siis hyvä työkalu vaikka opiskelijoiden mielipiteen kysymiseen tehtävistä yms.:
WEBEX HILL
!TOISTAISEKSI DEAKTIVOITU!
WebEx Hill Meeting -aktiviteetilla pääset luomaan Hill-tapaamisen opintojaksolle. Opiskelijat pääsevät liittymään aktiviteetin kautta luomaasi tapaamiseen määritettynä aikana. Hill Meetings ja Training Center -tapahtumien linkit ym. voidaan silti esimerkiksi linkittää opintojaksolle.
Tapaamiselle määritetään ajankohta, jolloin tämä alkaa ja kesto. Tämän aikana tapaamiseen voidaan liittyä:
Asetuksista voidaan määrittää salasana, voidaanko esitystä nauhoittaa opiskelijoiden toimesta sekä onko tapaamisella pidennetty voimassaoloaika kuin määritetty kesto.
Valmis Hill-tapaaminen näyttää tältä opintojaksolla:
Aloitat tapaamisen valitsemalla "Host Meeting", jolloin sinulle muodostuu automaattisesti tapaamishuone WebExin palveluun ja opiskelijat voivat liittyä tänne.
WIKI
Wikiin osallistujat voivat lisätä ja muokata sisältöä, asetuksista riippuen joko kaikki yhteiseen tai kukin omaansa. Wiki arkistoi versiohistorian, jossa näkyvät kunkin käyttäjän tekemät muutokset. Tällöin pystyy esimerkiksi tarkkailemaan, osallistuvatko kaikki ryhmän jäsenet ryhmätyön tekemiseen.
Wiki tarjoaa useita käyttömahdollisuuksia, kuten:
- luentojen ryhmämuistiinpanot
- kokousten ja palaverien valmistelu
- projekti
- yhteisöllinen tarinankerronta
- henkilökohtaiset muistiinpanot (asetuksena henkilökohtainen wiki)
- oppimispäiväkirja
Wikin asetuksiin määritellään wikin nimi, kuvaus, ensimmäisen sivun nimi sekä moodi. Moodilla tarkoitetaan onko wiki kaikkien muokattavissa ja katsottavissa (yhteiskäyttöinen) vai henkilökohtainen.
Wikiä on yksinkertaisin käyttää henkilökohtaisena wikinä, jolloin jokainen opiskelija voi omalle sivulleen lisätä sisältöä (pitää olla erilliset tai näkyvät ryhmät käytössä aktiviteetissa). Opiskelija pystyy myös lisäämään sivuja wikiin lisään, joskin vähän hankalasti. Sivuja pystyy tarkastelemaan Kartta-välilehden kautta. Sivu wikiin lisätään kirjoittamalla etusivulle '[[sivun nimi]]' ja siirtymällä esikatseluun. Tämä luo linkin esikatseluun, josta päästään luomaan uutta sivua.
Formaatin valinta aktiviteetin luomisen jälkeen:
Sivusto kysyy aina uutta sivua luodessa myös formaattia, HTML on suositus aina.
Valmis wiki näyttää tältä: