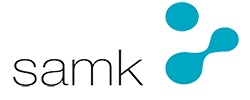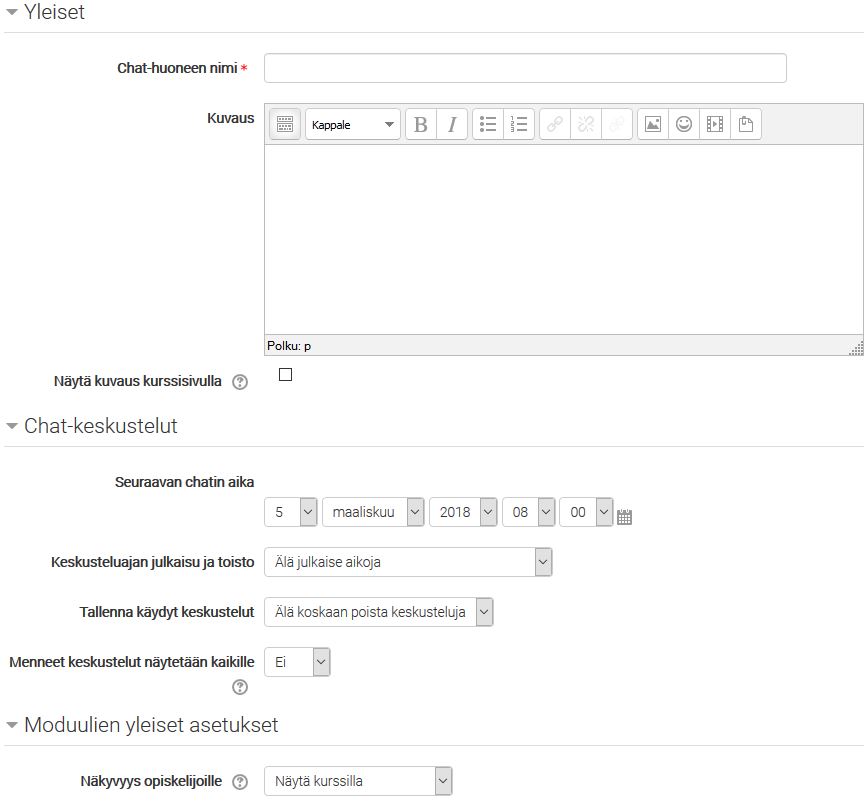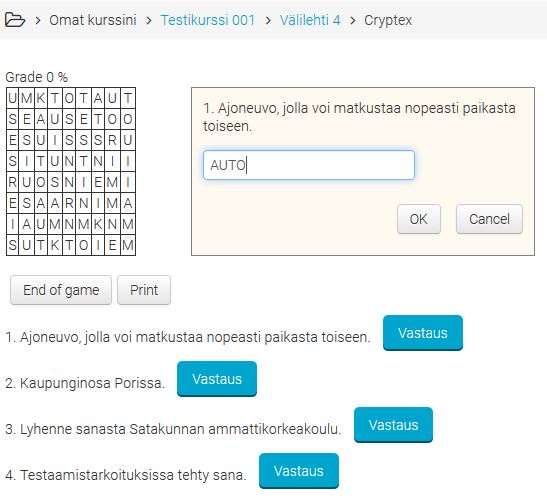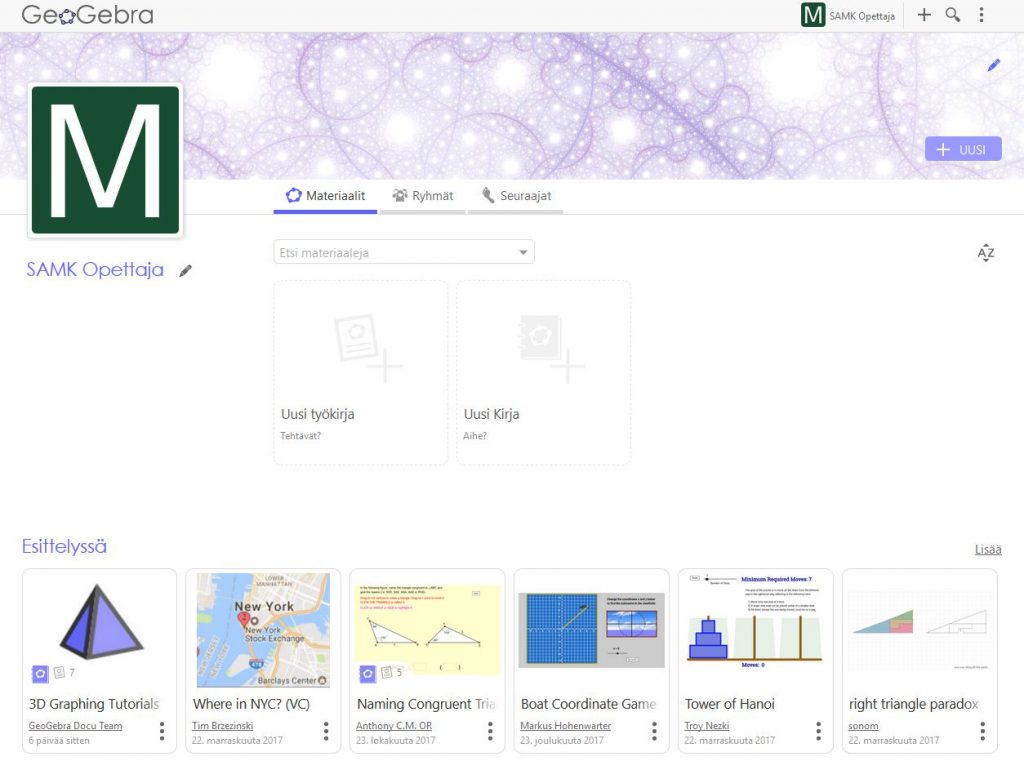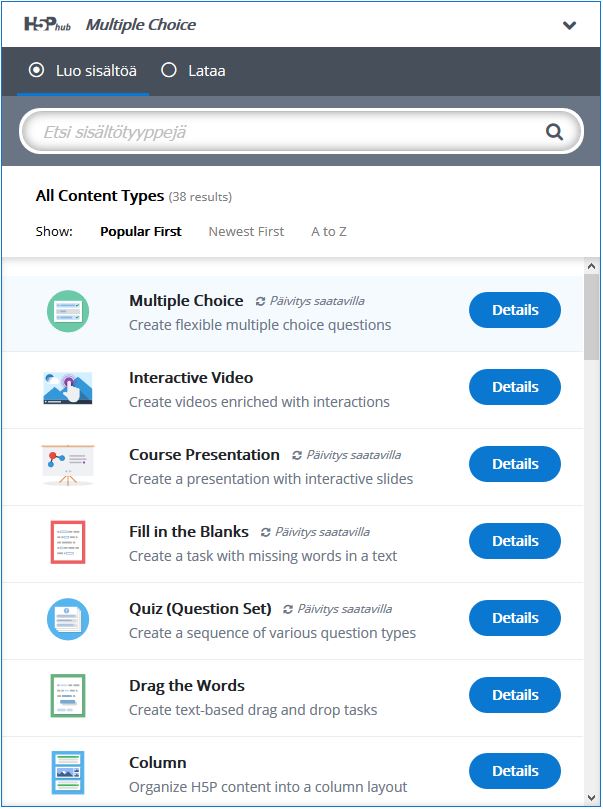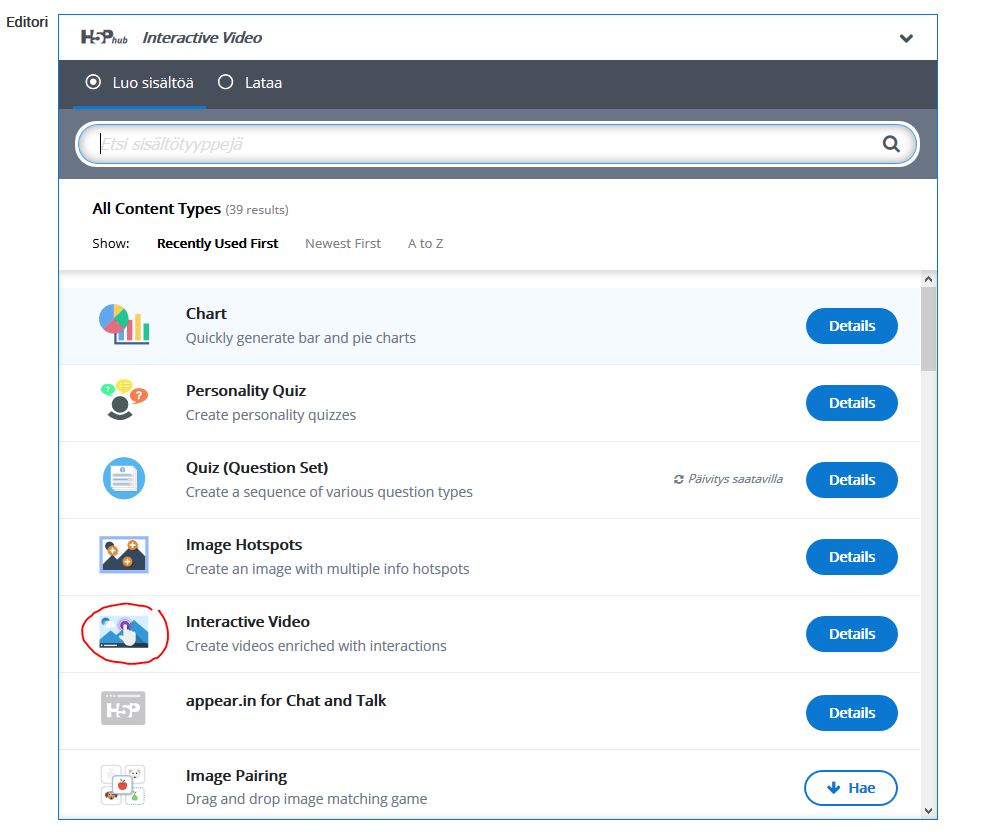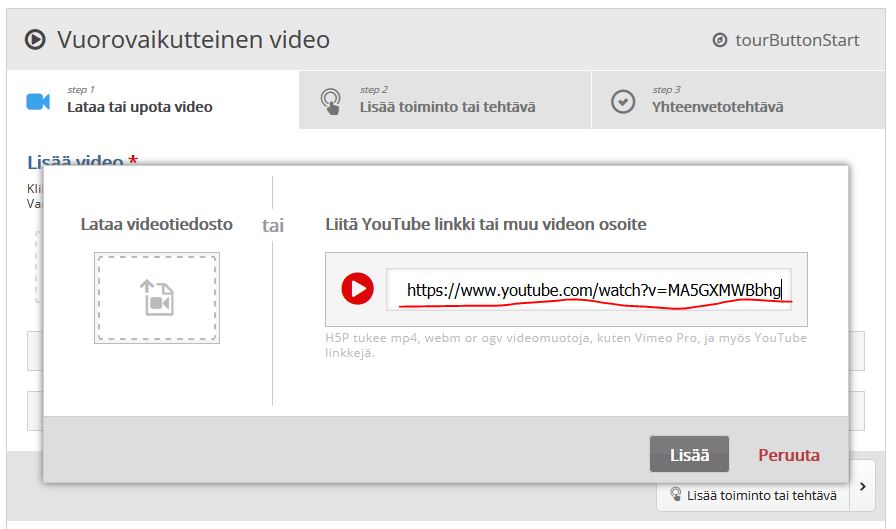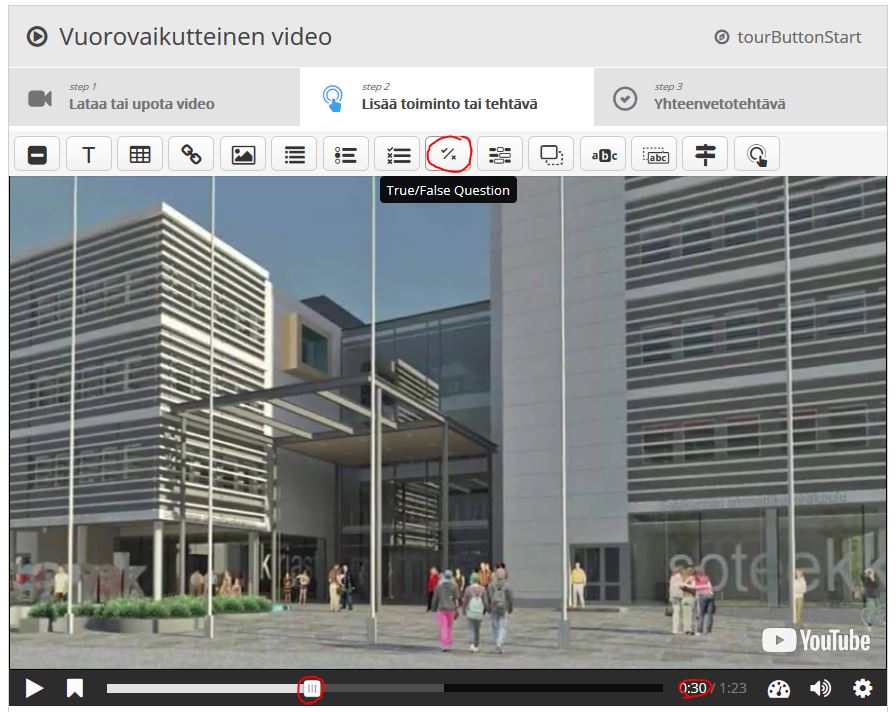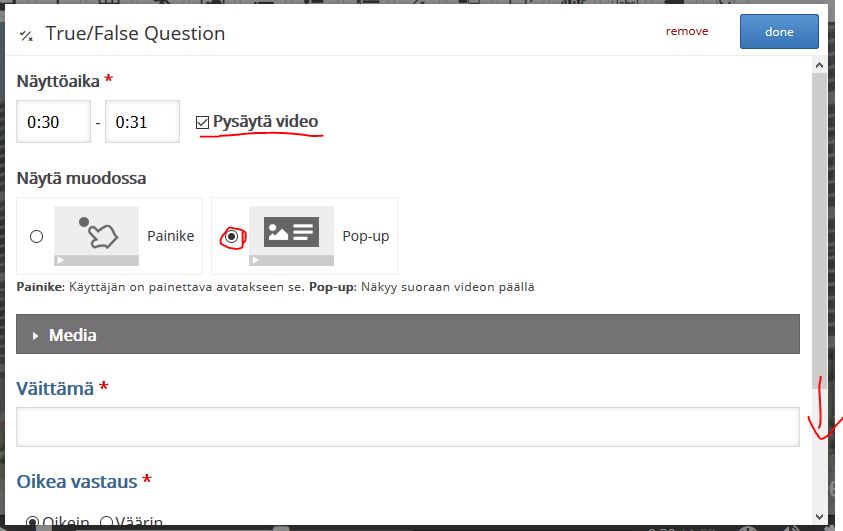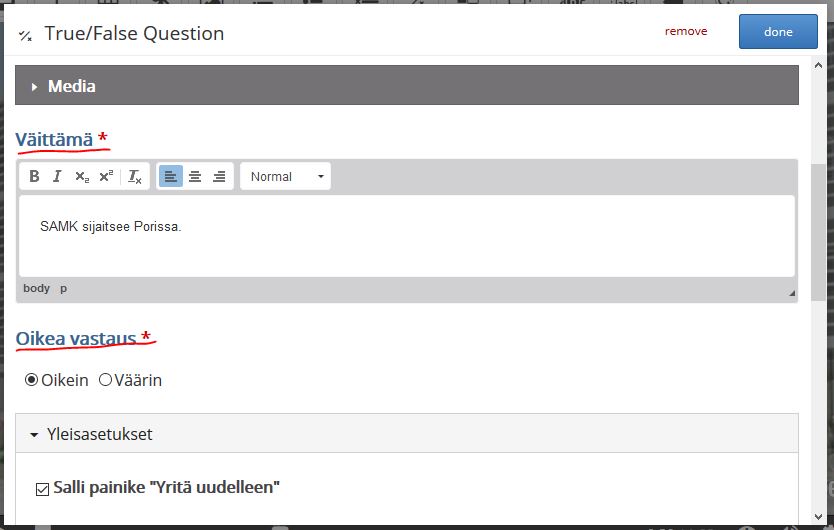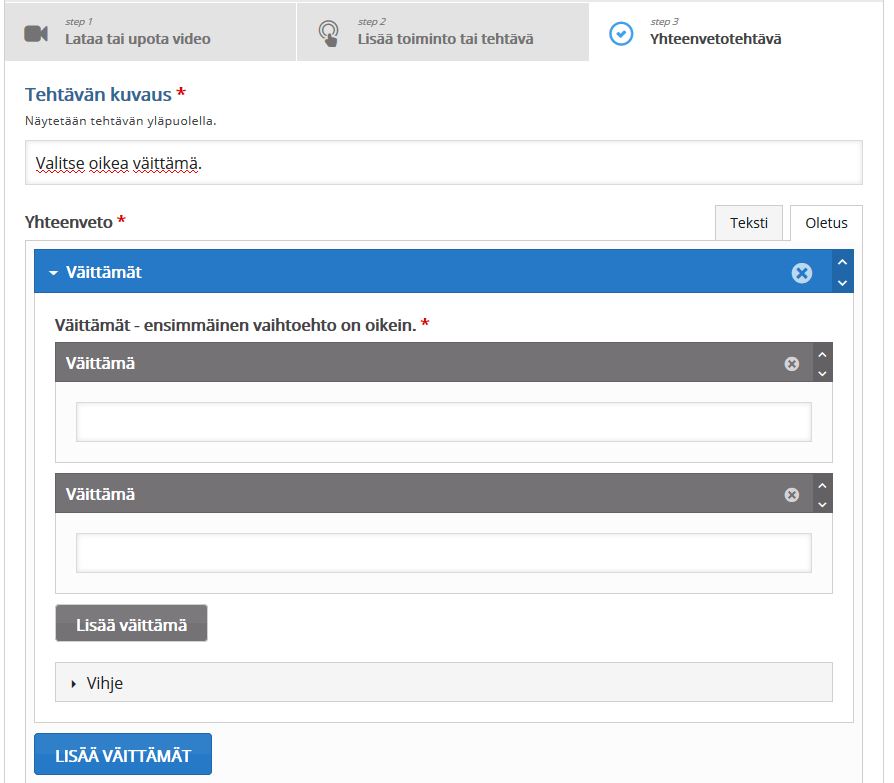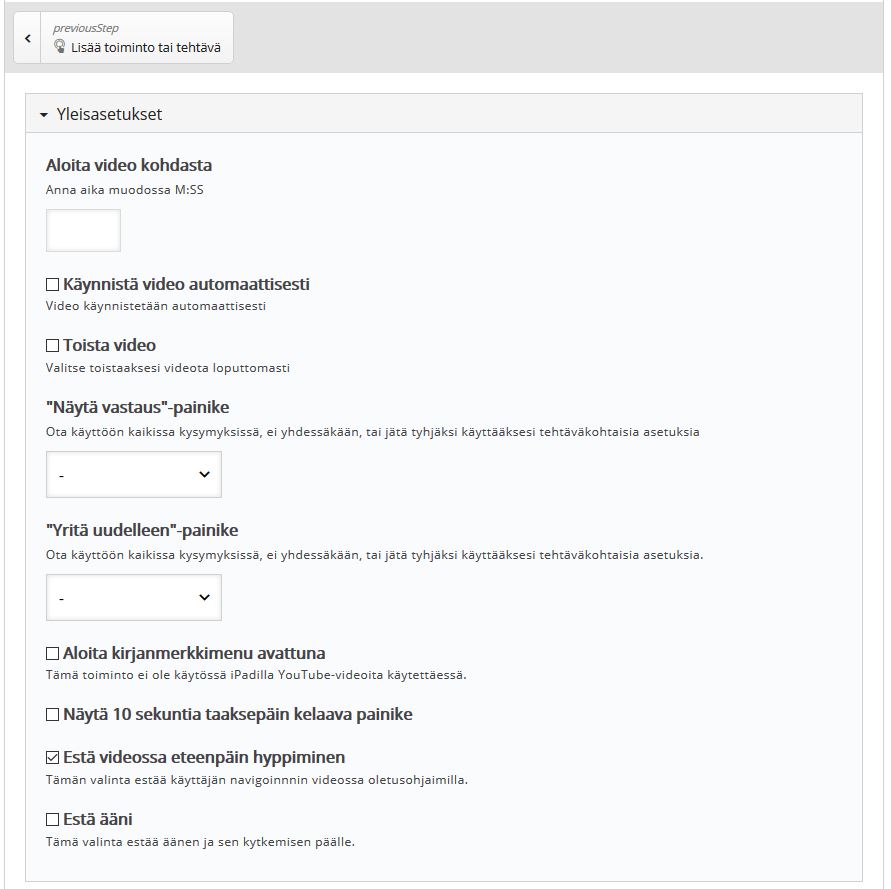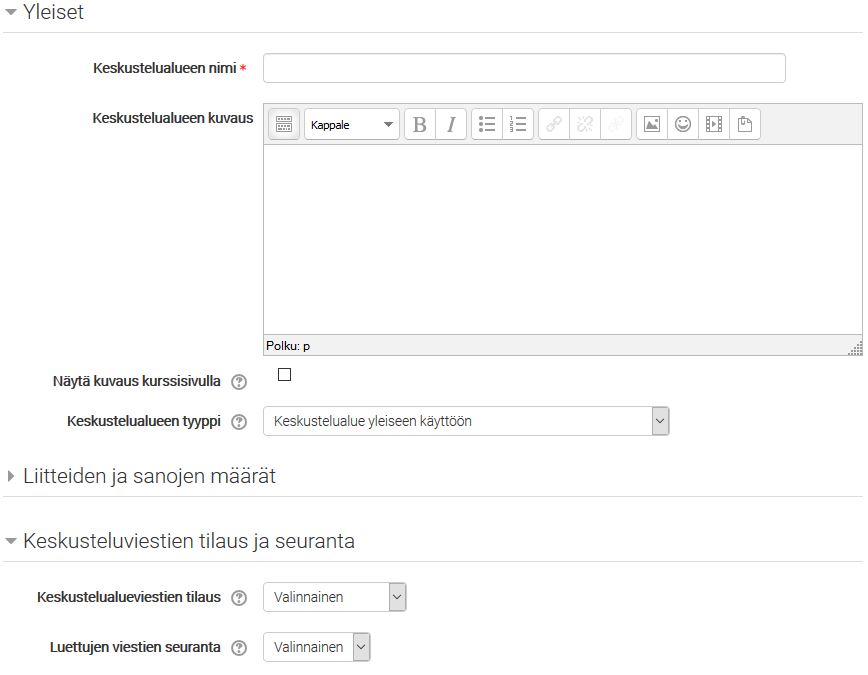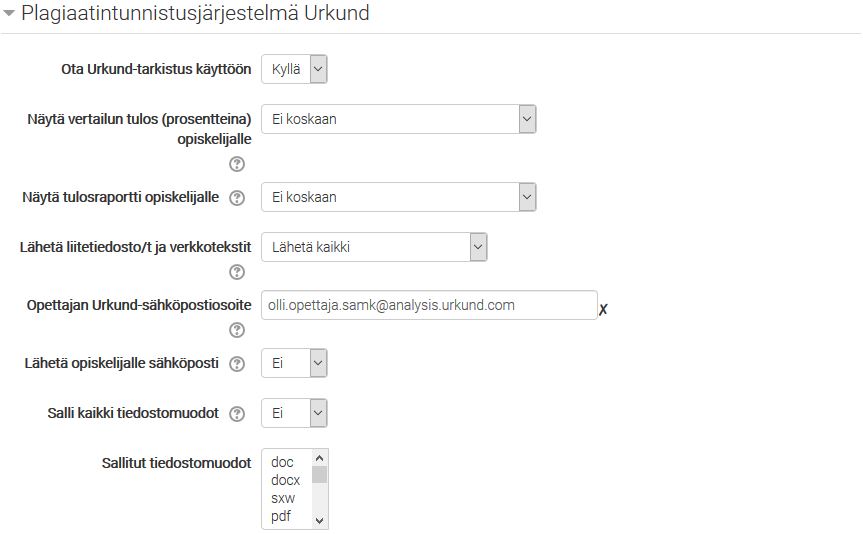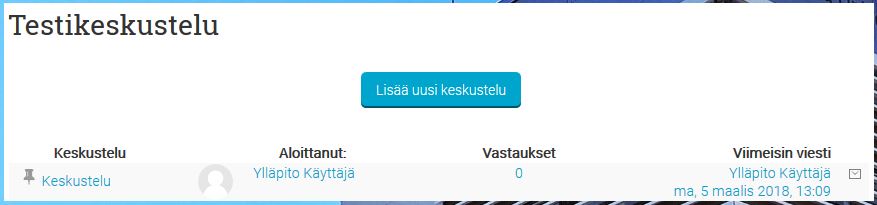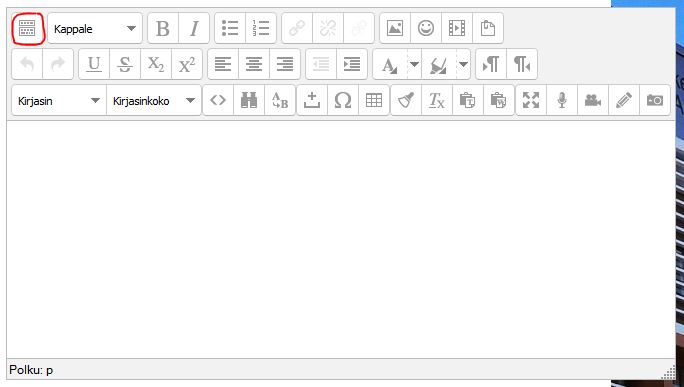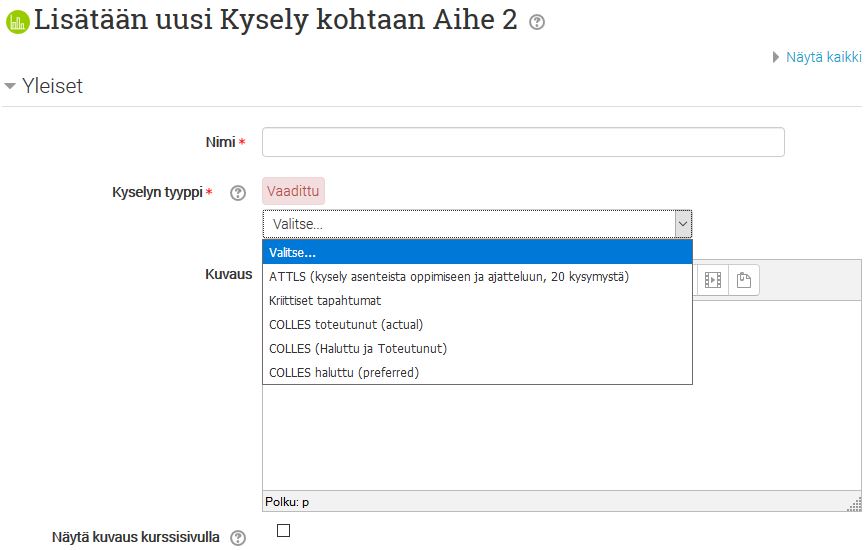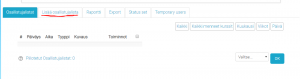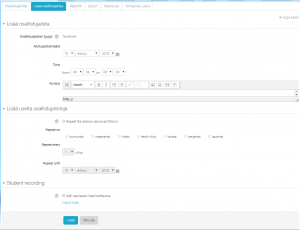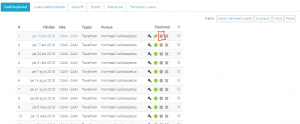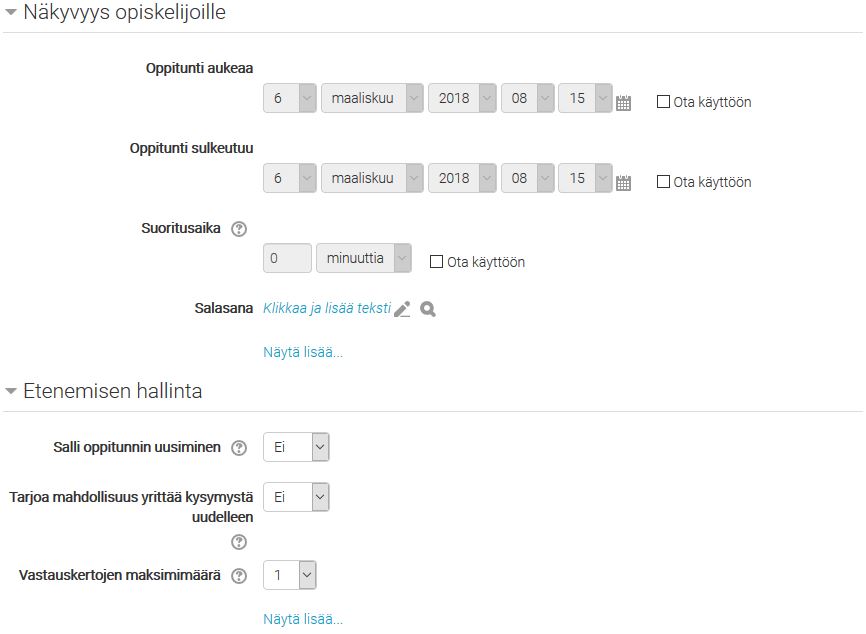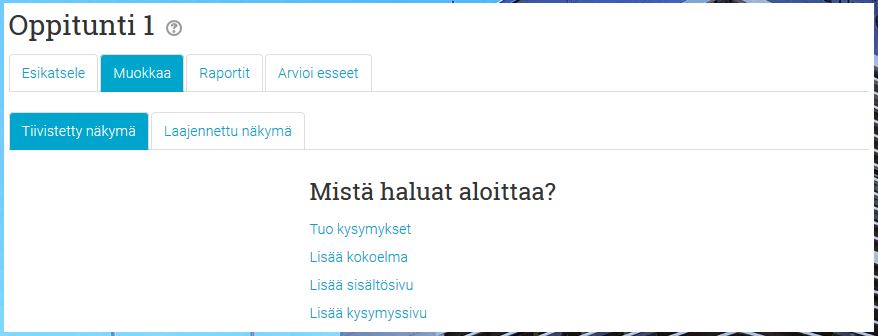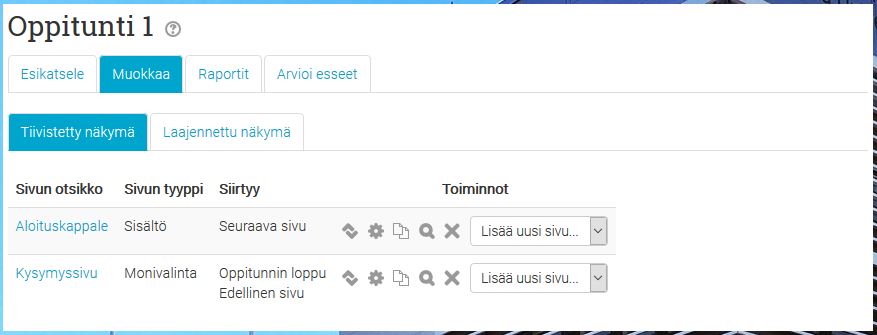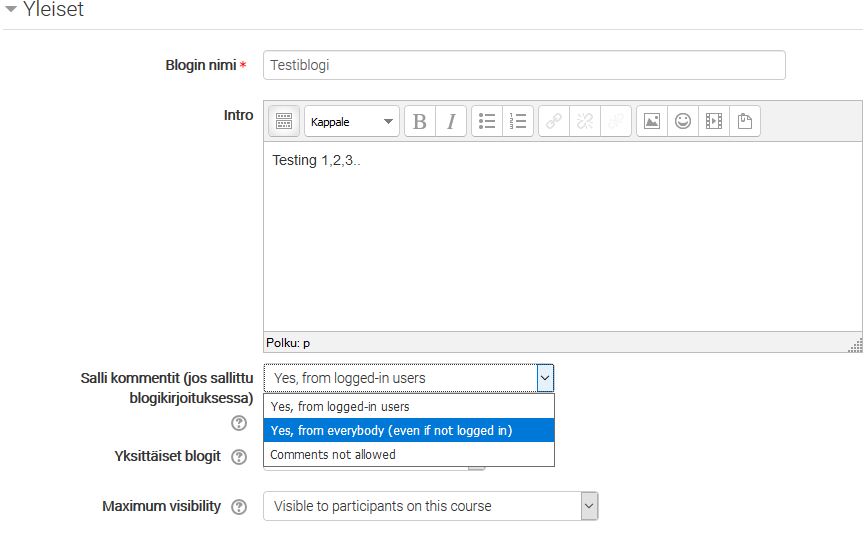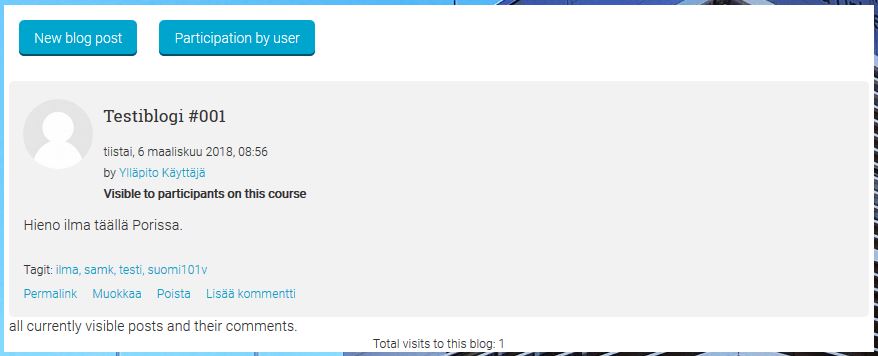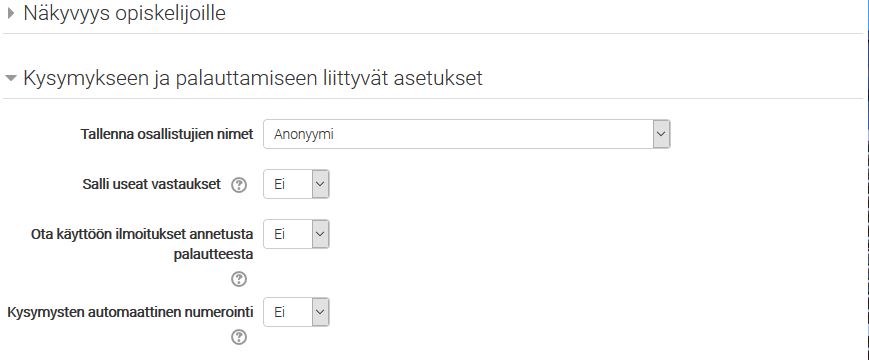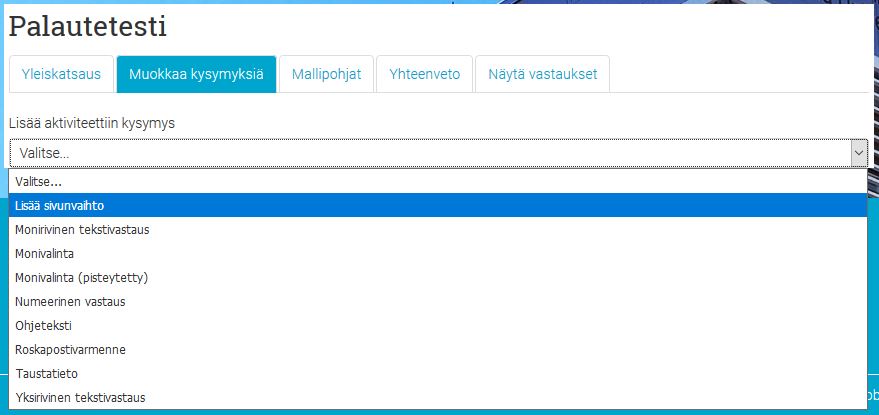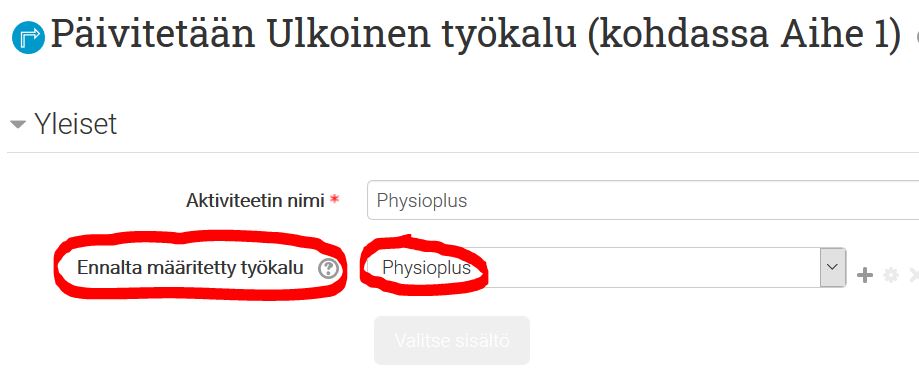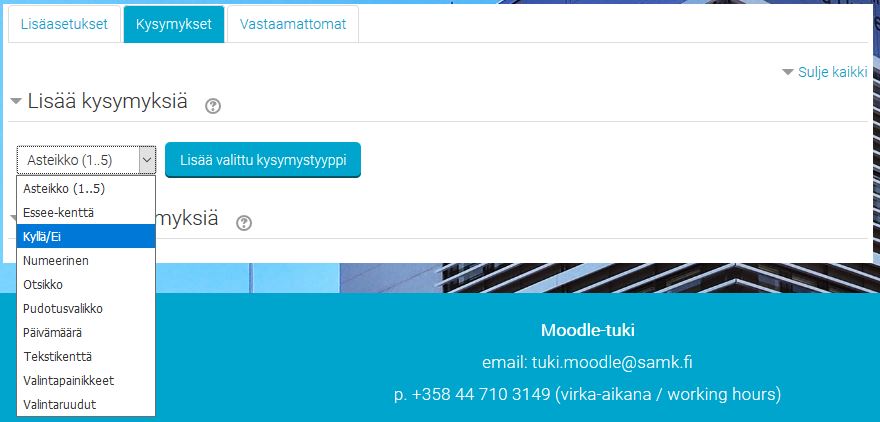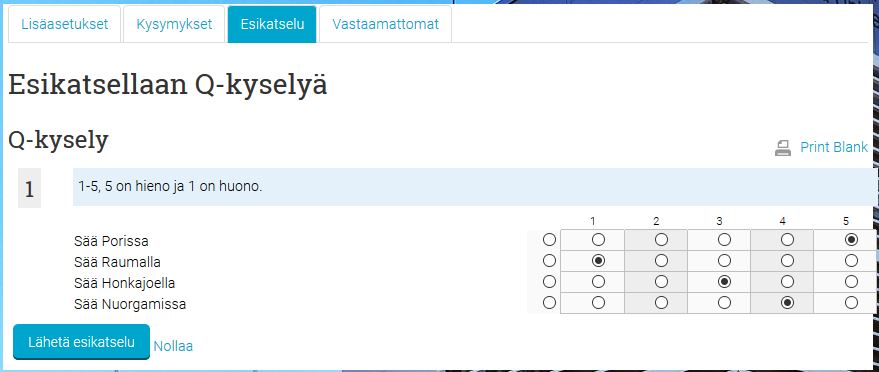SAMK MOODLE3 -OHJE OPETTAJILLE
CHAT, GAME, GEOGEBRA, H5P, HOT POTATOES, KESKUSTELUALUE, KOULUTUSONLINE, KYSELY, LÄSNÄOLO, OPPITUNTI, OU BLOG, PALAUTE, PHYSIOPLUS, Q-KYSELY
CHAT
Chatissa osallistujat keskustelevat reaaliaikaisesti verkon kautta. Tätä hyödyntämällä saatkin aikaan aivan erilaista pohdintaa ja aiheen analysointia kuin asynkronisilla keskustelualueilla. Chat voi olla käytössä kerran tai siitä voi tehdä päivittäin/viikoittain toistuvan toiminnon. Sessiot tallentuvat, joten ne pystytään myöhemmin julkaisemaan joko kaikille tai rajatummalle ryhmälle, jonka tarvitsee silloin saada nähdä chat-lokit.
Erityisen kätevä tämä aktiviteetti on, kun ryhmällä ei ole mahdollisuutta keskustella kasvotusten, kuten:
- verkkototeutuksilla
- kyselytunnilla ulkopuolisen luennoijan kanssa
- kielten kirjallisten tilanteiden harjoittelussa
Kun lisäät chat-aktiviteetin tähän pitää ensin määritellä vähintään perusasetukset; chat-huoneen nimi, näkyvyys ja ajankohta:
Chat-keskustelut -asetuksen alla olevan keskusteluajan julkaisu ja toisto:
- Älä julkaise mitään chat-istuntoaikoja - Tällä vaihtoehdolla chat on auki luomisesta lähtien.
- Ei toistoja – julkaise vain määritetyllä ajalla - Tällä vaihtoehdolla chat julkaistaan tiettynä päivänä, tiettyyn kellon aikaan – ilman toistoa. Chat jää kuitenkin auki tämän jälkeen.
- Joka päivä samaan aikaan - Chat aukeaa joka päivä samaan aikaan.
- Joka viikko samaan aikaan - Chat aukeaa joka viikko samaan aikaan.
Chat aukeaa erilliseen ikkunaan ja toimii kuten mikä tahansa pikaviestin. Selaimesta riippuen chat saattaa rakentua heikosti, teeman vaihto chatissä auttaa tähän.
Tältä chat näyttää:
GAME
Game -aktiviteetti mahdollistaa pienimuotoisten pelien luomisen opintojaksolle. Peleillä on mahdollista tentata opiskelijaa esimerkiksi opintojakson terminologiasta. Useat näistä peleistä hyödyntävät kysymyspankkia kysymyksiä varten, jonne kysymykset pitää ensin määritellä. Näitä pelejä on seitsemän erilaista tarjolla ja nämä ovat:
- Book with questions (Kirja-aktiviteetti, jonka sisällä on kysymyksiä)
- Crossword (Ristikko, jossa on kysymyksiä, joiden vastaukset ovat ristikossa tai pelkästään termejä sanastosta)
- Cryptex (Krypta, jossa on vastauksia kysymyksiin)
- Hangman (Hirsipuu)
- Hidden Picture (Piilotettu kuva, vastaukset avaavat yhden palan kuvaa, sanasto pitää olla määriteltynä)
- Millionaire (Haluatko miljönääriksi? -tyylinen peli, käyttää kysymyspankkia)
- Snakes and Ladders (Käärmeet ja tikapuut -peli, voi käyttää kysymyspankkia, tenttikysymyksiä tai sanastoa)
Esimerkki pelistä Cryptex eli krypta:
GEOGEBRA
GeoGebra-aktiviteetin käyttö vaatii rekisteröitymisen GeoGebra-sivustolle. GeoGebralla voit esitellä vaikeasti selitettäviä matemaattisia malleja ja kaavoja, sekä tehdä GeoGebralla tehtäviä tuntitehtäviä. Nämä tehdään ensin GeoGebra-sivustolle tai GeoGebra-sovellukseen, josta näiden aktiviteettitiedosto (.gbb) tuodaan Moodlen GeoGebraan.
GeoGebra-aktiviteetin asetuksiin pitää määrittää nimi, ajoitus (Timing) ja näkyvyys. Sisältö (Content) tuodaan GeoGebrasta ja liitetään aktiviteettiin.
GeoGebraan voit rekisteröityä sivustolla www.geogebra.org. Sivusto on yhteisövetoinen, joten pystyt lataamaan valmiita tehtävätiedostoja malliesityksiä täältä rekisteröitymisen jälkeen:
H5P
H5P on interaktiivinen tehtävätyökalu, joka tuo HTML5 sisältöä integroituna selaimeen. Voit tehdä esimerkiksi monivalintasarjoja, interaktiivisia videoita, esitelmiä, täydennystehtäviä tai kyselyitä tällä aktiviteetilla.
Kun lisäät H5P-aktiviteetin opintojaksolle, löytyy asetuksista sisältöeditori:
Valitse sisältötyyppi, lisää varsinainen sisältö ja tallenna.
1. H5P Interaktiivinen video
H5P-aktiviteetin parhaimpia ominaisuuksia on ns. interaktiivinen video -ominaisuus. Tässä tapauksessa valitaan H5P-editorissa sisältötyypiksi (content type) listan ylhäältä löytyvä "Interactive Video". Interaktiivisessa videossa pystyt lisäämään olemassaolevan videotiedoston tai videolähteen päälle kehyksen, joka sisältää kysymyksiä, tekstiä, kuvia ym. sisältöä. Esimerkiksi voit lisätä opetusvideon x päälle kysymyksiä, jotka esitetään videon aikana; mitä tehtiin kohdassa 0:30? miten tehtiin? Videoon voidaan myös lisätä huomioita tai korjauksia. Voit lisätä joko erillisen videotiedoston tai esim. Youtube-palvelusta opetusvideon (opetusvideot opetuskäyttöoikeuksilla). Alla ohjeet interaktiivisen videon tekemiseen.
Luodaan H5P-aktiviteetti ja valitaan editorista interaktiivinen video:
Ensimmäisessä vaiheessa (step 1) lisätään videotiedosto tai -lähde:
Youtube-linkki laitetaan tähän, paina tämän jälkeen lisää:
Siirry seuraavaan vaiheeseen painamalla "Lisää toiminto tai tehtävä".
Seuraavassa vaiheessa (step 2) lisätään videoon sisältöä. H5P-editori saattaa heittää jonkinmoisen englanninkielisen esittelykierrosikkunan videon päälle ensimmäistä kertaa, tämän voi sulkea suoraan ruksista. Siinä kohdassa missä video sillä hetkellä on, tulee sisältö lisättyä. Laitetaan oikein-väärin-väittämä tässä esimerkissä kohtaan 0:30:
Suositellaan pysäyttämään video kysymyksen ajaksi, jolloin ruksitaan "Pysäytä video" -kohta myös. Valitaan tyypiksi pop-up (ponnahdusikkuna) ja siirrytään alemmas väittämän asetusikkunassa:
Itse toiminnon asetukset vaihtelevat tämän mukaan, kysymyksissä määritellään kysymys ja vastaukset, monivalinnoissa vaihtoehdot, väittämässä väittämä ja vastaus etc. Tässä on nyt määritettynä väittämä ja tämän oikea vastaus:
Jokaisesta toiminnosta löytyy vielä alempaa asetuksista yleisasetukset, joilla voidaan määrittää ehtoja toiminnolle; saako yrittää uudelleen, nähdä vastauksen, palautteet jne. Kun kaikki asetukset toiminnolle ovat määritettynä, paina asetusikkunan oikeasta yläreunasta "done". Tämän jälkeen toiminto ilmestyy ikkunassa videon päälle, tämän kehystetyn ikkunan voidaan nyt muotoilla ja sovitella miten halutaan:
Huomaa, että nyt aikajanan kohdalle ilmestyi merkki toiminnosta. Tästä opiskelija ja opettaja näkevät missä kohtaa videota on jotain toimintoja.
Kun toiminto on tehty, opettaja ei voi testata tätä ollessaan editorissa, joten työ pitää tallentaa ja katsella erikseen. Toimintoja voidaan lisätä niin paljon kuin halutaan ja kun ollaan tyytyväisiä tulokseen, voidaan siirtyä viimeiseen yhteenvetovaiheeseen (step 3):
Yhteenvetovaiheessa tehtävään voidaan lisätä vielä eräänlainen väittämätenttaus:
Kun nämä on määritetty (ei ole pakollinen), tallennetaan aktiviteetti alhaalta Moodlen napista "Tallenna ja näytä". Aktiviteetin yleisasetuksissa kannattaa määrittää kohta "Estä videossa eteenpäin hyppiminen", jotta opiskelijat eivät vain hyppää suoraan kysymyksiin ja kelaa videota:
Painamalla tallenna ja näytä pääset testaamaan aktiviteetin toimivuutta. Interaktiivinen video toimii mainiosti apuvälineenä opetuksessa, jossa vaaditaan havainnollistavampaa sisältöä. Huomioitavaa on, että jos haluat testata videota ja kelailla tässä itse, on aikaisempi kohta hyppimisen estämisestä oltava pois käytöstä ettet joudu odottelemaan koko videota läpi aina testatessa toimintoja.
HOT POTATOES
Hot Potatoes on ilmainen interaktiivinen kyselyaktiviteetti, joka kertoo opiskelijalle heti vastauksen jälkeen, menikö vastaus kuten piti vai ei.
HotPot täytyy luoda ulkoisella sovelluksella kuten:
- Hot Potatoes (versio 6)
- Qedoc
- Xerte
- iSpring
- mikä tahansa HTML-editori
Luodessasi Hot Potatoes -aktiviteettia opintojaksollesi sinulla pitää olla kysely tehtynä ulkoisella sovelluksella. Liität tämän esiasetuksissa aktiviteettiin ja määrität muut asetukset, kuten näyttääkö aktiviteetti aloitus- tai poistumissivun ennen kyselyn avaamista ja miltä kysely itsessään näyttää.
Aktiviteetissa vain asetusten välilehdet "Yleiset" ja "Näyttö" on pakollista määrittää, loput ovat vapaaehtoisia:
KESKUSTELUALUE
Keskustelualuetta voidaan syystä nimittää yhdeksi keskeisimmistä Moodlen toiminnoista. Se on mitä tyypillisin väylä opintojaksolla käytävälle keskustelulle. Keskustelualueen hyödyntämismahdollisuudet ovat täysin sinusta itsestäsi kiinni: moni tarve täyttyy vertaisarvioinnista aina ohjeistukseen ja jopa palautukseenkin. Viesteihin voi liittää tiedostoja. Keskustelualueen saa halutessaan tilattua (tai asettaa tilauksen kaikille pakolliseksi), mikä helpottaa keskustelun seuraamista, sillä ilmoitukset uusista viesteistä tulevat sähköpostitse.
Kun luot uuden keskustelualue -aktiviteetin, aukeaa aktiviteetin asetukset:
Keskeisintä on aluksi nimetä keskustelualue, valita keskustelualueen tyyppi ja tilauksen asetukset.
Keskustelualueen tyyppi:
- Keskustelualue yleiseen käyttöön - Yleisin valinta. Kuka tahansa voi aloittaa keskustelun, milloin tahansa.
- Yksi keskustelu - Yksi ja ainoa yhtenäinen keskustelu tietystä aiheesta.
- Jokainen avaa uuden keskustelun - Kukin voi avata tasan yhden keskustelun, mutta kommentoida sitten vaikka kaikkia moneenkin otteeseen.
- Kysymys- ja vastausalue - Esitetään kysymys eli keskustelunavaus, johon kunkin on vastattava nähdäkseen muiden vastaukset.
- Normaali keskustelu, näytetään blogimaisessa muodossa - Muistuttaa keskustelualuetta yleiseen käyttöön, mutta niputetu yhteen sivuun ja kustakin aiheesta voi erikseen keskustella painikkeen kautta.
Tilauksen tila:
- Valinnainen tilaus - Käyttäjä päättää tilauksesta itsenäisesti.
- Pakotettu tilaus - Kaikki osallistujat liitetään tilaajiksi automaattisesti.
- Automaattitilaus - Vähän kuin pakotettu tilaus, mutta käyttäjä pystyy perumaan tilauksen niin halutessaan.
- Tilaus pois päältä - Tilaaminen ei ole ollenkaan mahdollista.
Keskustelualueen aktiivisuus voidaan myös arvioida, jolloin määritetään aktiviteetin asetuksiin myös "Arviointi" -kohta.
Arviointien käyttöperiaate:
- Arviointi ei käytössä - Ei arvioida ollenkaan.
- Arviointien keskiarvo - Kaikkien arviointien keskiarvo.
- Arviointien määrä - Tuotettujen arvioitavien kohteiden kokonaismäärästä saadaan lopullinen arvosana.
- Arviointimaksimi - Korkeimmasta arvosanasta tulee lopullinen arvosana.
- Arviointiminimi - Heikoimmasta arvosanasta tulee lopullinen arvosana.
- Arviointien summa - Arvioinnit lasketaan yhteen, mistä saadaan lopullinen arvosana.
URKUND -plagiaatintunnistusohjelma keskustelualueella
URKUND -plagiaatintunnistusohjelmalla voit lähettää opiskelijoiden palautukset tarkistettavaksi plagiaation varalta. Tämän asetuksen saat laitettua keskustelualueen asetuksista päälle kohdasta plagiaatintunnistusjärjestelmä URKUND:
Näytä samankaltaisuuspisteet opiskelijalle:
= Opiskelijalle näytetään, montako prosenttia hänen palautuksestaan täsmää jonkun toisen aiemmin luomaan sisältöön.
- Ei koskaan - Ei näytetä ollenkaan.
- Aina - Heti, kun URKUND on käsitellyt palautuksen.
- Koska aktiviteetti suljettu - Vasta palautuksen takarajan umpeuduttua.
Näytä samankaltaisuusraportti opiskelijalle:
= Opiskelijalle näytetään, mitkä osat hänen palautuksestaan olivat plagioituja sekä ilmoitetaan URKUNDin havaitsema alkuperäinen lähde.
- Ei koskaan - Ei näytetä ollenkaan.
- Aina - Heti, kun URKUND on käsitellyt palautuksen.
- Koska aktiviteetti suljettu - Vasta palautuksen takarajan umpeuduttua.
Lähetä opiskelijalle sähköposti:
= Lähetetään opiskelijalle sähköpostitse ilmoitus, kun URKUND on käsitellyt palautuksen.
URKUND järjestelmään pitää määrittää opettajan URKUND-sähköpostiosoite, sallitut tiedostomuodot (joko kaikki tai valittuna tietyt).
Tältä näyttää keskustelualue -aktiviteetti:
Voit lisätä uuden viestiketjun keskustelualueelle painamalla "Lisää uusi keskustelu" -painiketta.
Viestieditori toimii TinyMCE-editorin päällä. Tämä kirjoitustyökalu tarjoaa perinteiset tekstinkäsittelyohjelman työkalut, sekä halutessa mahdollisuuden lisätä esim. HTML-koodia suoraan viestiin. Näin edistyneet käyttäjät voivat lisätä esim. upotettuja elementtejä viestiin.
Saat laajemman työkalurivin käyttöön viestieditorissa painamalla "lisätoiminnot" -painiketta vasemmassa yläreunassa:
KOULUTUSONLINE
KoulutusOnline -verkko-oppimisalustan esittelyn löydät linkistä Hill-nauhoitteena (21 minuuttia): https://hill.webex.com/hill/ldr.php?RCID=b6e159876815411ab0b8ccb6912b23b4
- Ensimmäisellä käyttökerralla rekisteröidy palveluun osoitteessa https://koulutusonline.fi/ käyttämällä SAMKin sähköpostiosoitetta. (muista myös vahvistaa salasana sähköpostin kautta)
- Sen jälkeen tutustu palvelun tarjoamiin materiaalehin ja valitse sieltä opintojaksollesi parhaiten sopiva sisältö (HUOM! NQF -tasot 6 ja 7)
- Kun käyttäjätili on valmis ja olet valinnut palvelusta haluamasi sisällön, voit lisätä sen KoulutusOnline-aktiviteetin kautta kurssillesi seuraavasti:
- Mene Moodleen opintojaksollesi
- Valitse sopivan osion reunasta kohta Lisää aktiviteetti tai aineisto
- Valitse listasta KoulutusOnline ja paina Lisää
- Avautuvalta sivulta valitse asetukset seuraavasti: Ensimmäisenä valitse sisältö-painikkeen kautta valitse haluamasi koulutuspaketti (HUOM! Paketit näkyvät vain, jos olet rekisteröitynyt palveluun SAMK-tunnuksellasi, jolla olet kirjautunut Moodleen). Valinnan jälkeen palvelusta tulee automaattisesti nimi ja kuvaus ko. aktiviteetille. Voit kuitenkin muokata niitä halutessasi.
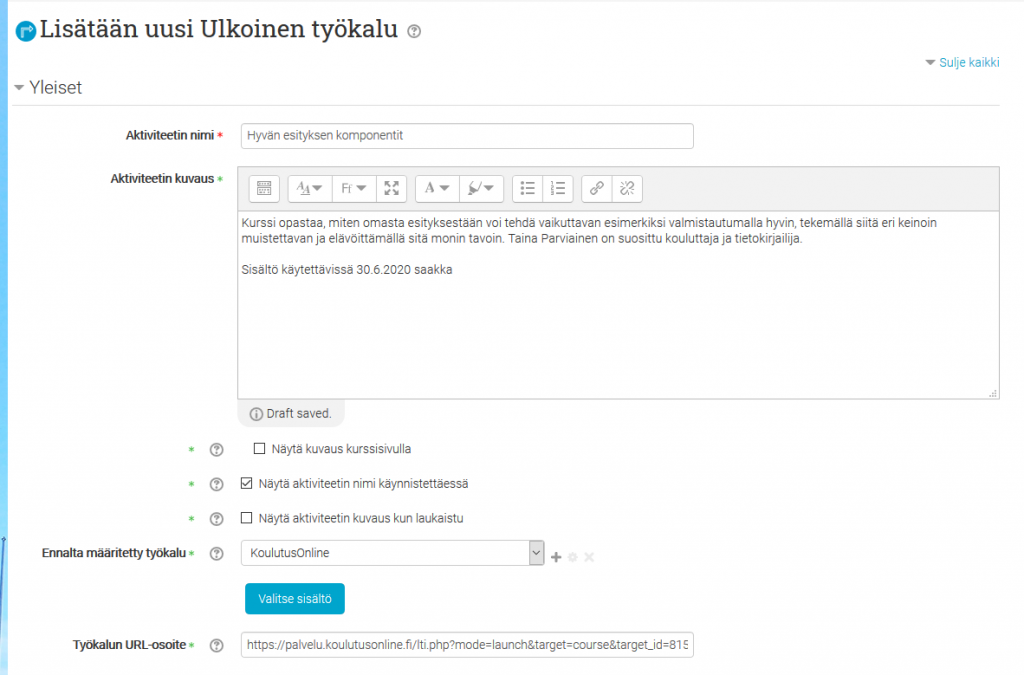
- Valitse näyttötavaksi Uusi ikkuna
- Yksityisyys-kohdassa valitse halutessasi tarjottu vaihtoehto: Hyväksy välineen tarjoamat arvosanat. Tällöin ne siirtyvät suoraan Moodlen arviointikirjaan arvosanaksi ko. aktiviteetin kohdalle. Jos käytät materiaalia opintojaksollasi opiskeluun ja et halua arvosanoja Moodleen, jätä kohta valitsematta.
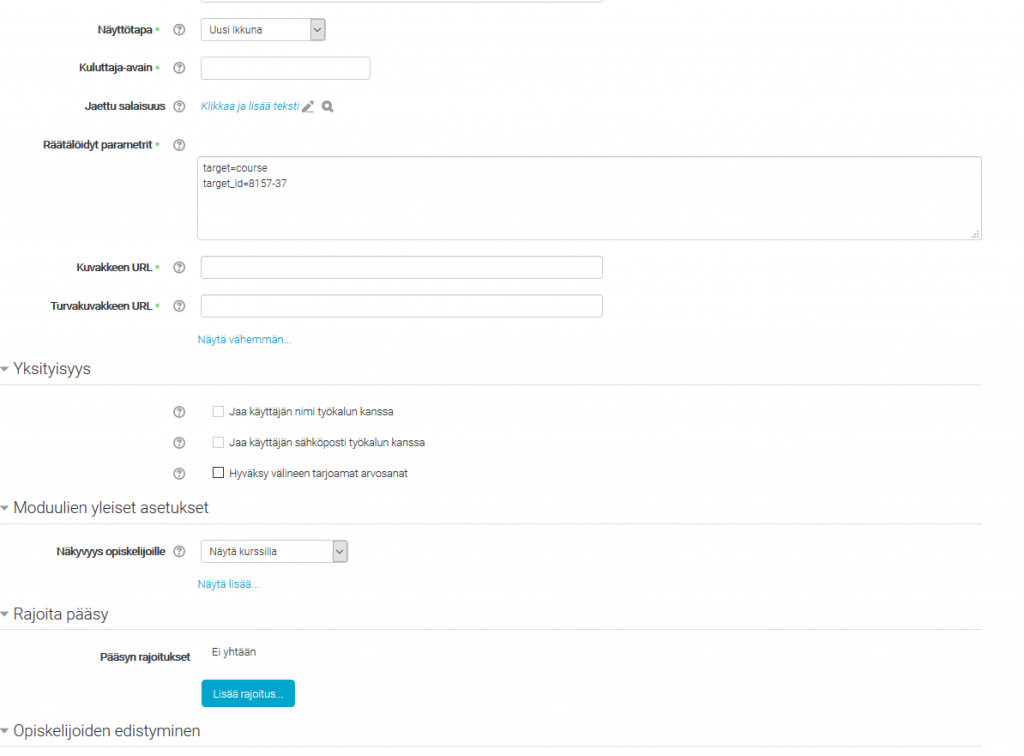
- Kun opiskelija menee ko. aktiviteettiin ensimmäisen kerran, on myös hänen rekisteröidyttävä student.samk.fi-sähköpostillaan ja vahvistettava sieltä saapunut salasana 72 h kuluessa. Vasta tämän jälkeen hän pääsee käyttämään KoulutusOnline-palvelua Moodlessa. Ohjeista siis opiskelijasi rekisteröitymään palvelun käyttäjäksi student.samk.fi-sähköpostilla ennen ensimmäistä materiaalin käyttökertaa.
KYSELY
Kysely tarjoaa valmiita välineitä yksilön oppimisen arviointiin ja stimulointiin verkko-oppimisympäristöissä. Sitä voi hyödyntää myös tiedonkeruussa.
Kyselytyyppejä on kolmea erilaista:
- Attitudes to Thinking and Learning Survey (ATTLS) - Mittaa, onko opiskelija sosiaalinen vai eristynyt oppija.
- Kriittiset tapahtumat
- Constructivist Online Learning Environment Survey (COLLES) - Mallintaa, missä määrin web-ratkaisuja kyetään hyödyntämään opiskelijan aktivoimiseen.
LÄSNÄOLO
Läsnäolo-aktiviteetilla opettaja voi seurata opiskelijan läsnäoloa erilaisissa oppimistilanteissa. Tilanteiden aika on asetettavissa joko aina samaan aikaan tai yksittäin. Läsnäolon voi kuitata opettaja tai opiskelija itse niin haluttaessa. Läsnäolokuittauksen voi suojata myös salasanalla. Voit myös liittää arvioinnin läsnäoloon ja määritellä minkä verran pisteitä läsnäoloista voi yhteensä saada. Myös opiskelijoiden edistymisen seuranta voidaan liittää tarvittassa tähän aktiviteettiin.
Lisättyäsi Läsnäolo-aktiviteetin haluttuun opintojakson osaan, pääset määrittelemään miten aktiviteetti toimii. Perusasetuksien kuten tehtävänannon, nimen ja arvioinnin lisäämisen jälkeen päästään kurssin etusivun kautta varsinaisiin päivämäärien lisäämiseen avaamalla läsnäolo-aktiviteetti.
Osallistujalistan lisäämisen kautta pääsee määrittelemään seurattavien tapaamisten ajankohdat sekä sallimaan opiskelijoiden itseilmoittaumisen:
Kun olet lisännut kaikki haluamasi päivämäärät, näet ajankohdat Osallistujalistat-välilehdeltä ja pääset sieltä niitä muokkaamaan tarvittaessa:
Voit mm. muuttaa ajankohtaa, kuvausta sekä opiskelijoiden mahdollisuutta ilmoittautua itse. Raportit läsnäololistoista löytyvät Läsnäoloaktiviteetin Raportit-välilehdeltä.
OPPITUNTI
Oppitunti on mielenkiintoinen sekä joustava toteutustapa, joka rakentuu sivuista, joiden päätteeksi yleensä esitetään kysymys. Opiskelijan vastauksesta riippuen edetään seuraavaan tai palataan taaksepäin. Arviointikin onnistuu.
Oppitunnin käyttömahdollisuuksia:
- itseopiskelu ja/tai opitun kertaus
- simulaatiot tai päätöksenteon harjoittelu
- opiskelijoiden erilaisten oppimistyylien huomioiminen
Oppituntia lisätessä tälle pitää määritellä vähintään nimi yleisissä asetuksissa. Kuten aina, aktiviteetin pitää määrittää näkyväksi opintojakson opiskelijoille moduulin yleisissä asetuksissa. Muita hyödynnettäviä asetuksia ovat mm. näkyvyysasetukset ja etenemisen hallinta:
Oppitunnin luomisen jälkeen avautuu tämänkaltainen näkymä:
Havainnointitarkoituksessa loin oppitunnin, joka koostuu kahdesta sivusta. Oppitunti alkaa sivulla "Aloituskappale", jossa kerrotaan ensin opittavasta aiheesta. Tästä eteenpäin edetessään opiskelija päätyy seuraavalle sivulle, joka on "Kysymyssivu", jossa on monivalintoja. Oikein vastatessaan kysymyksiin hän pääsee etenemään oppitunnin loppuun, väärin vastatessaan hän palaa edelliselle sivulle.
Itse sivujen asetukset ovat selkeälukuiset, valitaan luotava sivutyyppi; kysymyssivu, sisältösivu tai kokoelma. Valitaan mihin sivulta päädytään. Opettaja voi asettaa myös ehdon oppitunnilla etenemiselle, joka on riipuvainen suorituksesta tai arvosanoista sivuilla. Opiskelija ei pääse etenemään ellei hän osaa, karkeasti muotoiltuna.
OU BLOG
OU Blog on toistaiseksi vain englanninkielisenä saatava blogilohko, joka toimi erillisenä blogina Moodlen oman blogilohkon rinnalla. Blogiin voidaan määrittää ketkä voivat osallistua blogaamiseen, kommentoida ja millä aikavälillä.
Määritelle blogille nimi sekä ketkä saavat kommentoida ja nähdä tämän:
Voit tämän lisäksi määritellä OU-blogin asetuksissa näkyvyyden ja blogin luonteen. Asetus "Yksittäiset blogit" säätää onko blogi kurssikohtainen, yksilökohtainen vai piilotettu yksilökohtainen. Asetus "Maximum visibility" määrittää blogin näkyvyyden, onko tämä kurssikohtainen vai globaalisti saatavilla oleva kaikille Moodlessa kirjautuneille.
Yksittäiset blogit asetusvaihtoehdot:
- No (ei yksittäisiä blogeja, kaikki voivat postata samaan blogiin ja nähdä tämän)
- Separate individual blogs (yksittäiset blogit, joita ulkopuoliset eivät voi tarkastella, vain blogin tekijä ja opettaja voi)
- Visible individual blogs (yksittäiset blogit, joita muut voivat lukea, mutta eivät postata näihin)
Maximum visibility, eli näkyvyysvaihtoehdot:
- Jos käytössä on yksittäiset blogit, Separate individual blogs -vaihtoehdossa ketään muu kuin omistaja ei näe blogia (+opettaja)
- Visible to participants on this course (kurssilaiset näkevät aktiviteetin)
- Visible to everyone who is logged in to the system (kaikki kirjautuneet näkevät aktiviteetin vaikka eivät olisi kurssilla)
- Visible to anyone in the world (kaikki, joilla on osoite blogiin näkevät tämän)
Valmis blogi näyttää tältä:
PALAUTE
Palaute-aktiviteetilla voit tehdä omia kyselyjä. Tarjolla on monivalinta-, kyllä/ei- ja avointen tekstikysymystyyppien lisäksi ohjeteksti väliohjeita varten, sivunvaihto ja sekä taustatietoja. Lisäksi voit rakentaa riippuvuuksia kysymysten välille. Palaute-aktiviteetilla voit tehdä omia kyselyjä. Tarjolla on monivalinta-, kyllä/ei- ja avointen tekstikysymystyyppien lisäksi ohjeteksti väliohjeita varten, sivunvaihto ja sekä taustatietoja. Lisäksi voit rakentaa riippuvuuksia kysymysten välille.
Voit valita onko palaute anonyymi tai ei asetuksissa luonnin yhteydessä:
Pääset lisäämään erilaisia kysymyksiä "Muokkaa kysymyksiä" -välilehdeltä:
Oikeita vastauksia ei määritetä Palaute-aktiviteettiin. Kyse on nimeenomaan palautteesta ja opettaja itse tarkastaa annetut vastaukset ja tekee näille lisäarvon. Kun opiskelija on vastannut palautekyselyyn, näkyvät nämä "Näytä vastaukset" -välilehdellä.
Palaute -aktiviteettiin on luotu myös valmiiksi yksi mallipohja, joka löytyy välilehdellä "Mallipohjat". Tämä sisältää opintojakson välipalaute -kyselyn yhdellä monivalinnalla ja kahdella vapaamuotoisella vastauksella. Voit myös tallentaa luomasi kyselyn pohjaksi samaisella välilehdellä kirjoittamalla tälle nimen ja painamalla kohtaa "Tallenna uutena mallipohjana".
VIDEO: SAMKin yhteisen opintojaksopalautteen lisääminen Moodle-pohjaan
PHYSIOPLUS
Opiskelijoiden on mahdollista päästä suoraan Moodle toteutukselta tunnuksellaan Physioplus (physio-pedia.com) oppimateriaaleihin.
Lisää aktiviviteetti tai aineisto -> 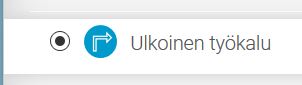 Ulkoinen työkalu -> Physioplus
Ulkoinen työkalu -> Physioplus
Q-KYSELY
Q-kysely on kuin Palaute-aktiviteetti, mutta sisältää laajemman skaalan valittavia kysymystyyppejä. Asetukset eivät juurikaan poikkea; voit valita alkamis- ja päättymispäivämäärät, näkyvyyden ja vastausvaihtoehdot.
Valmis Q-kysely kysymystyypillä asteikko näyttää tältä: