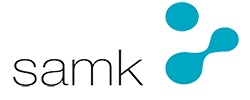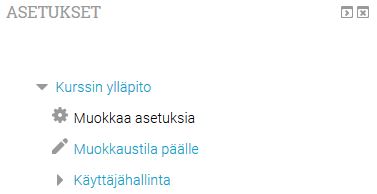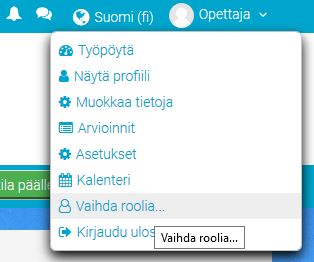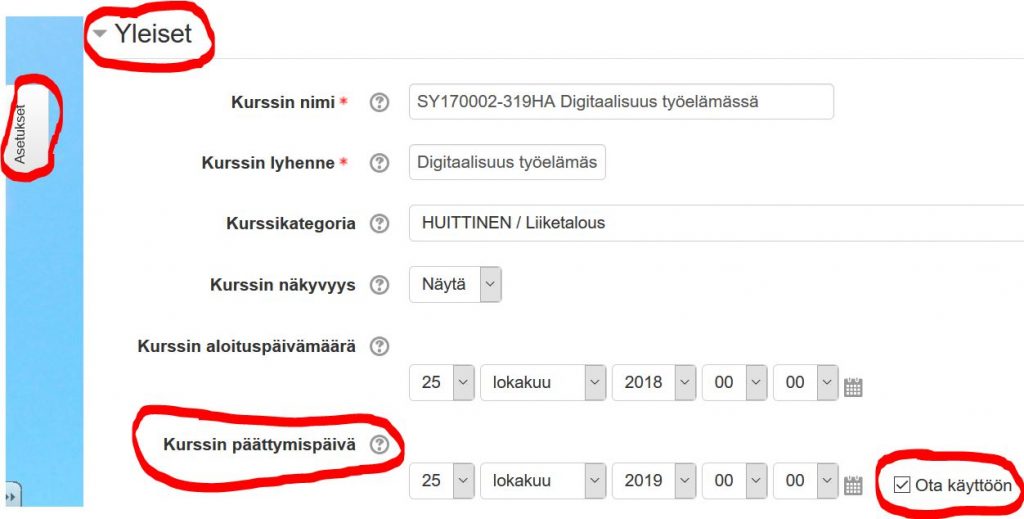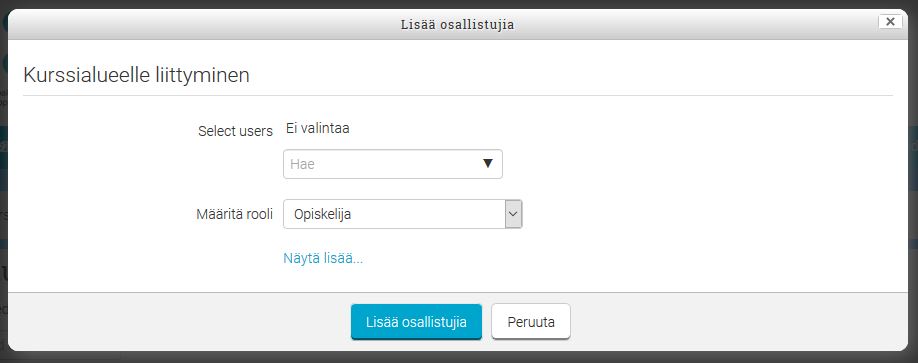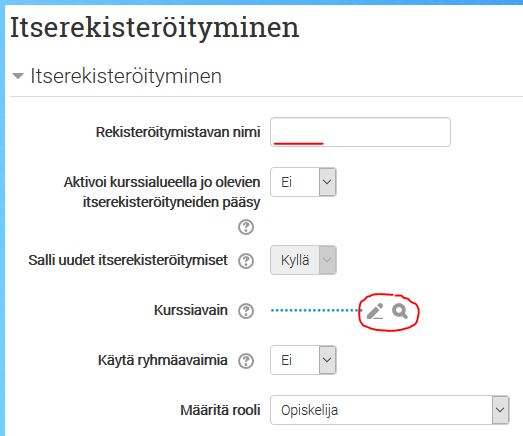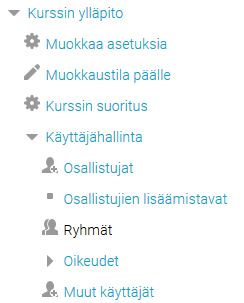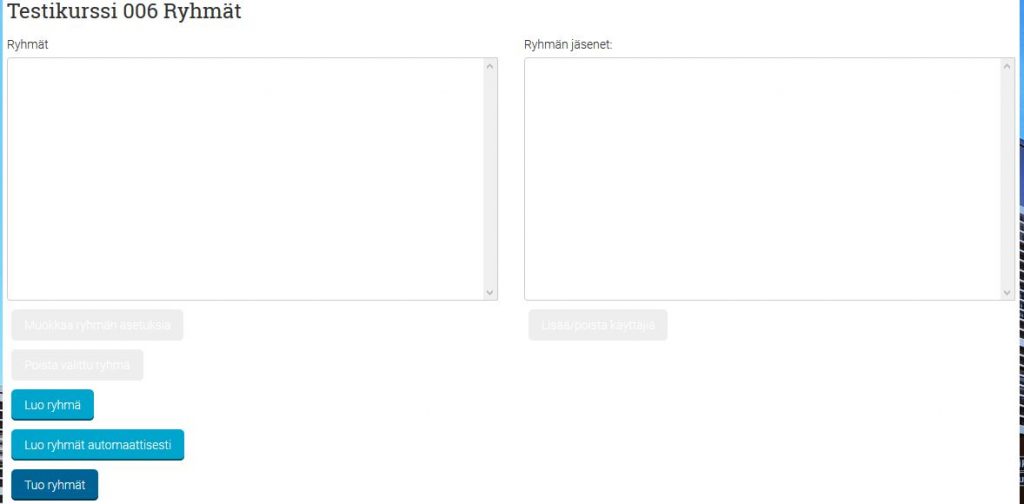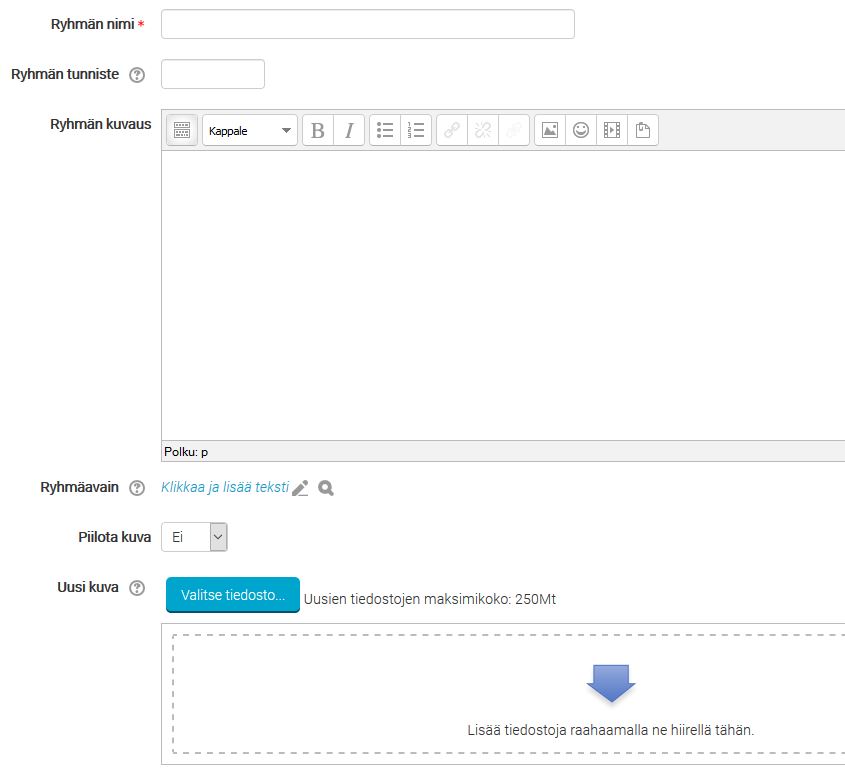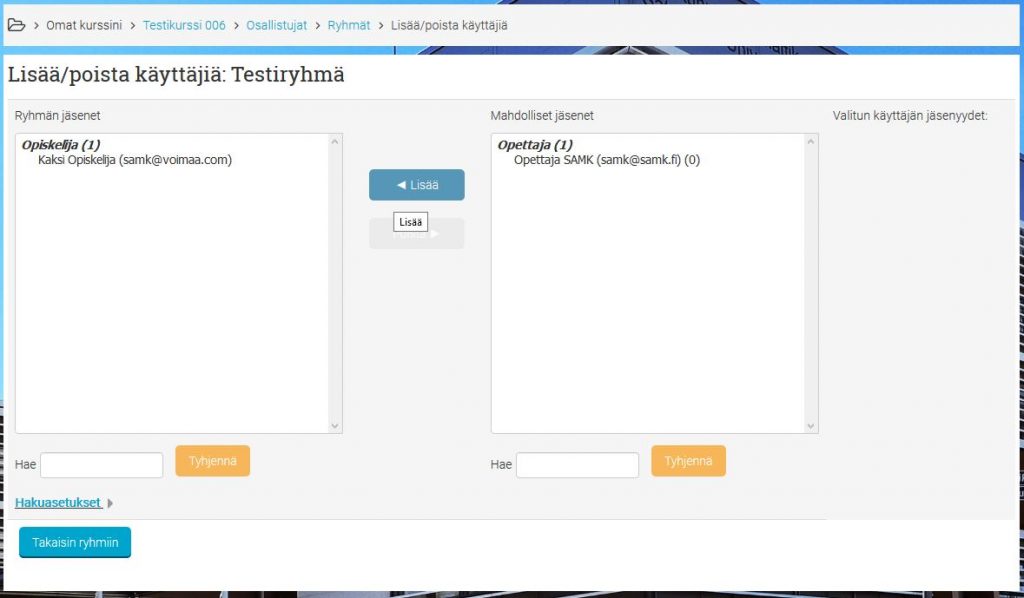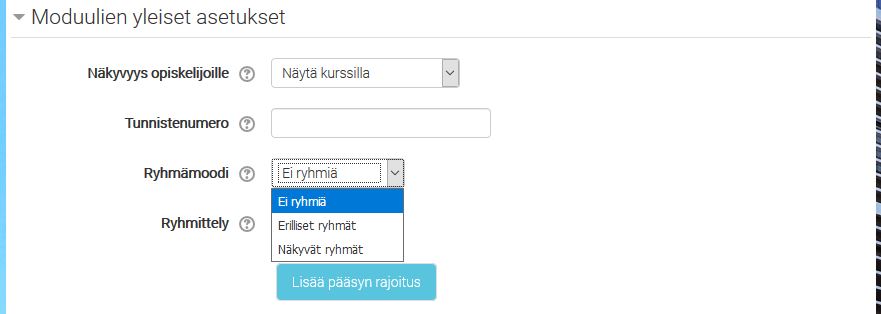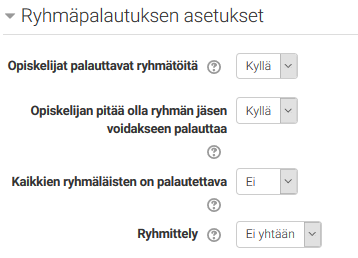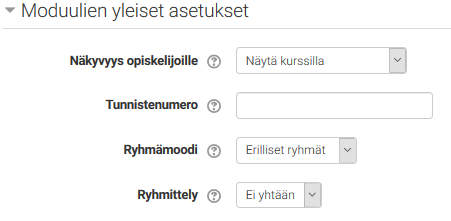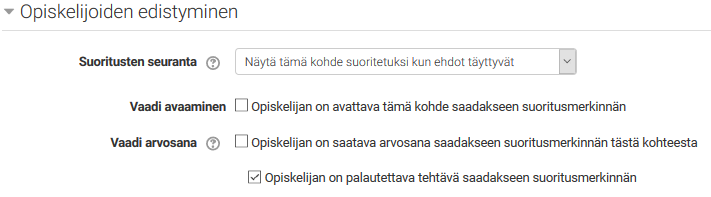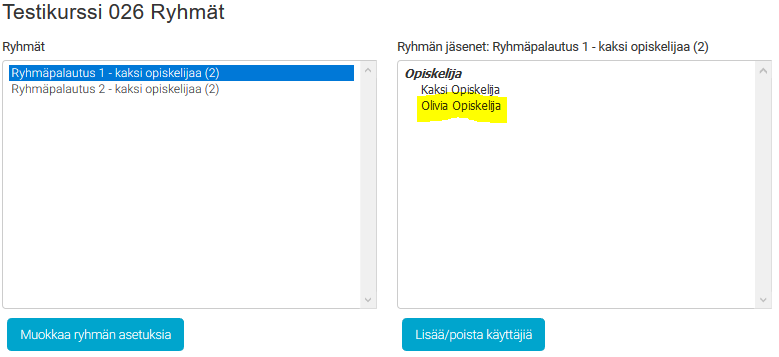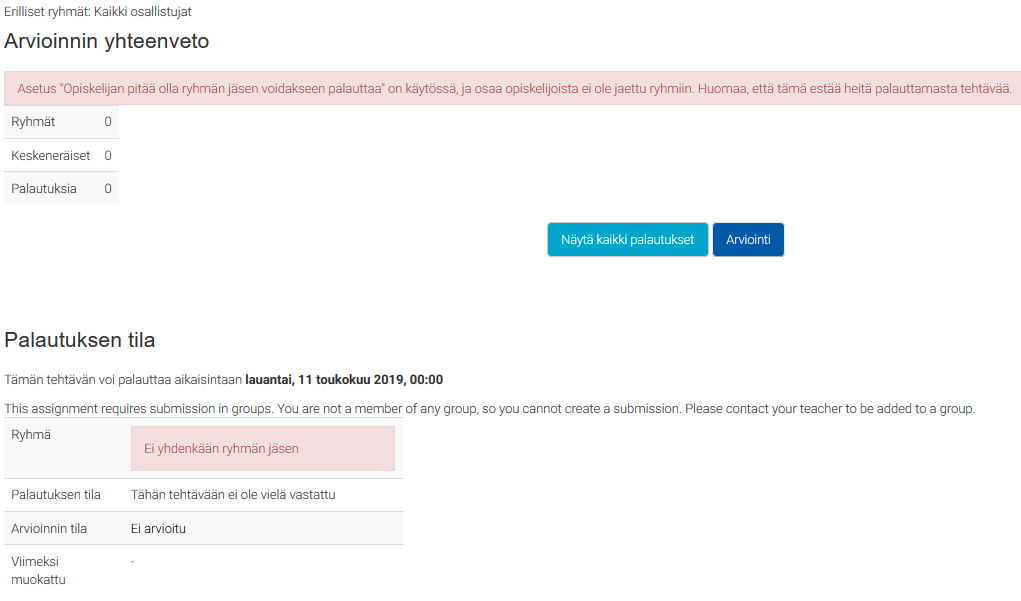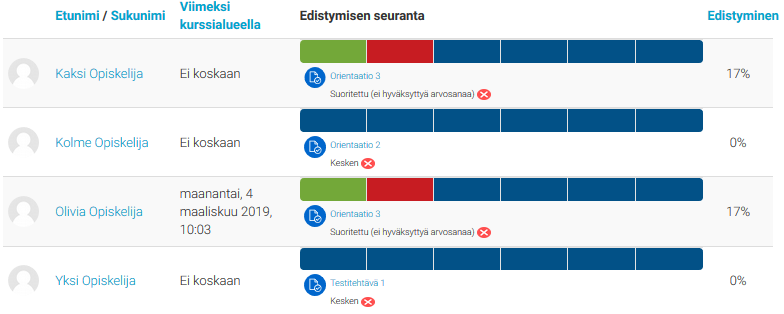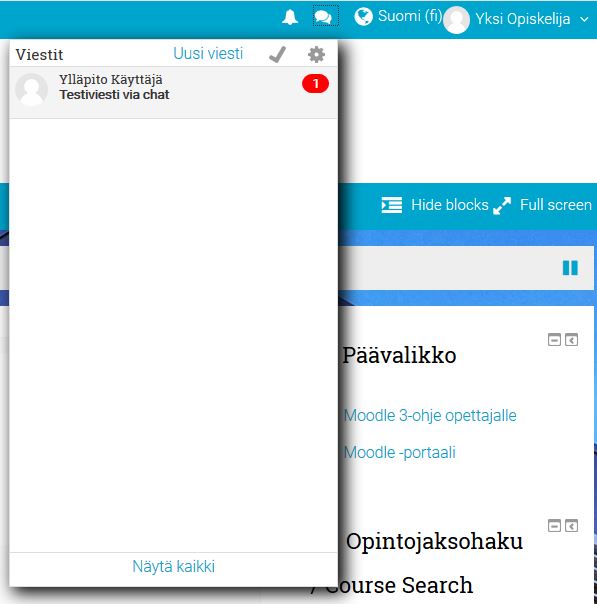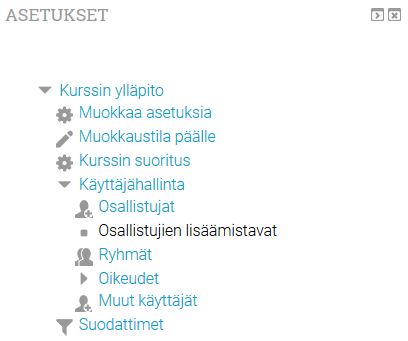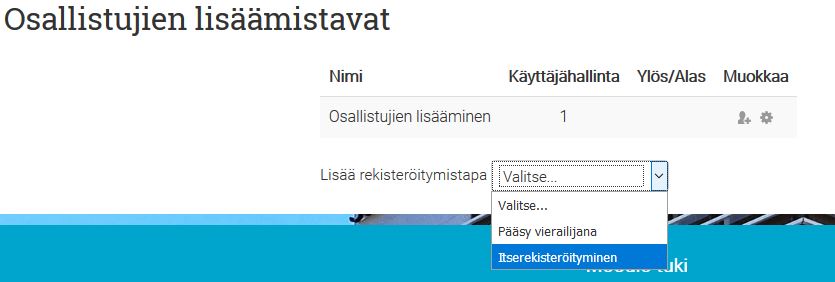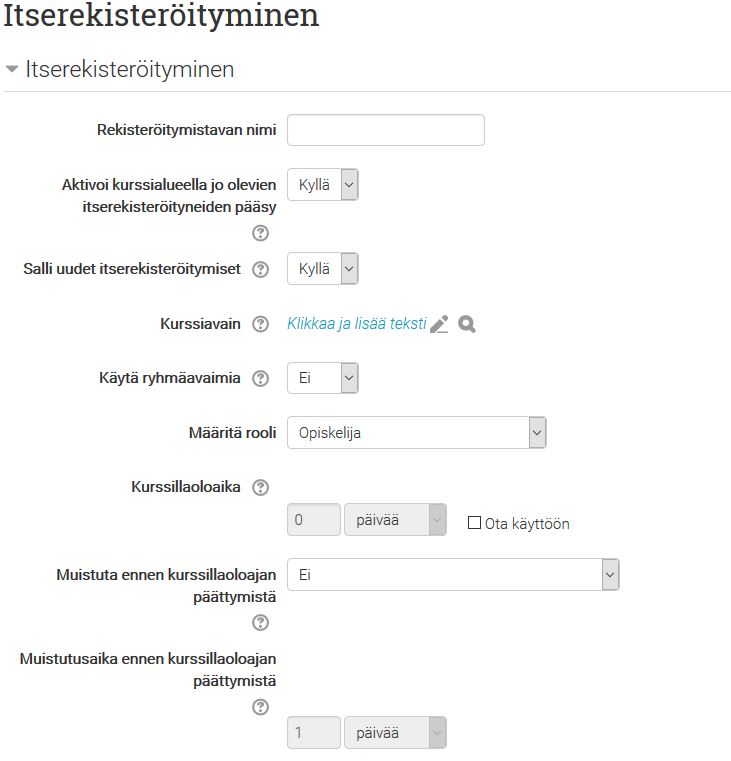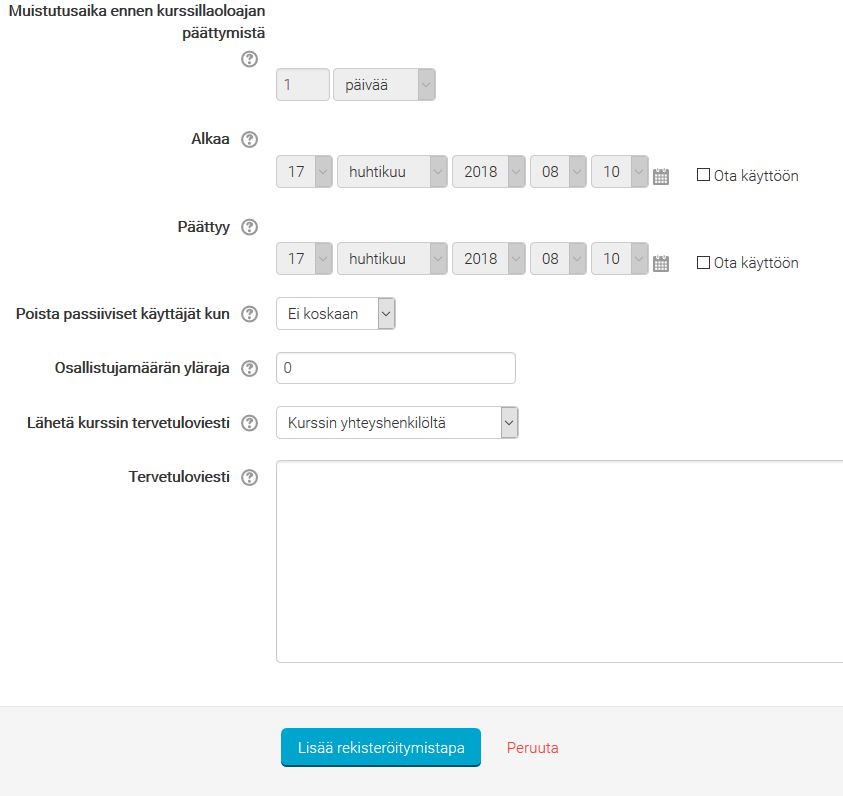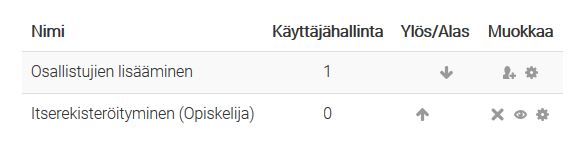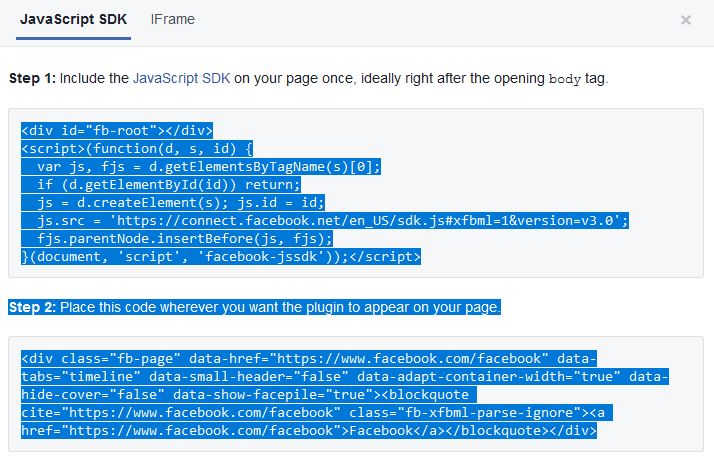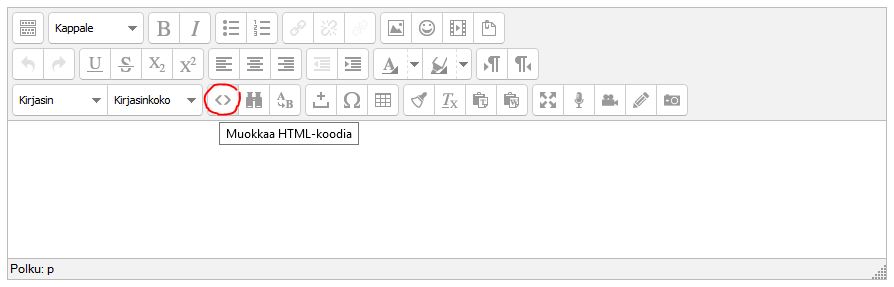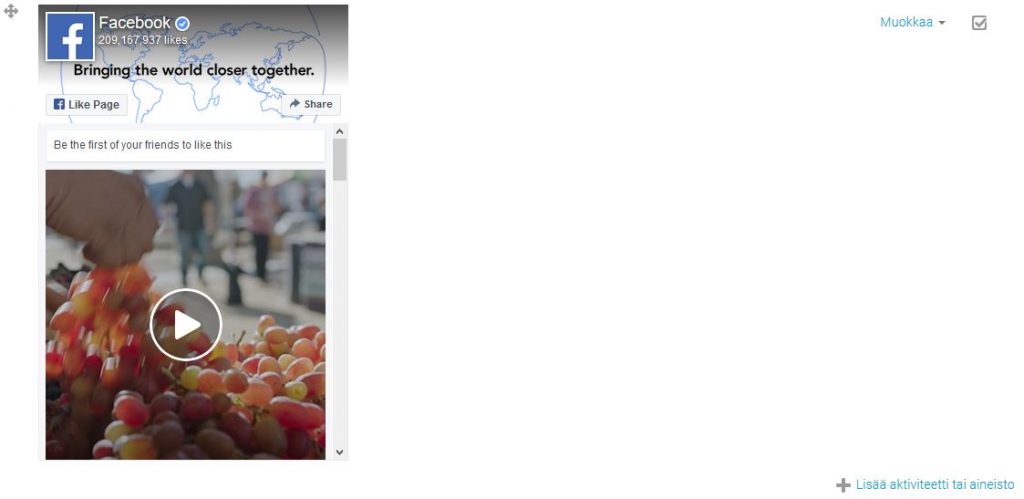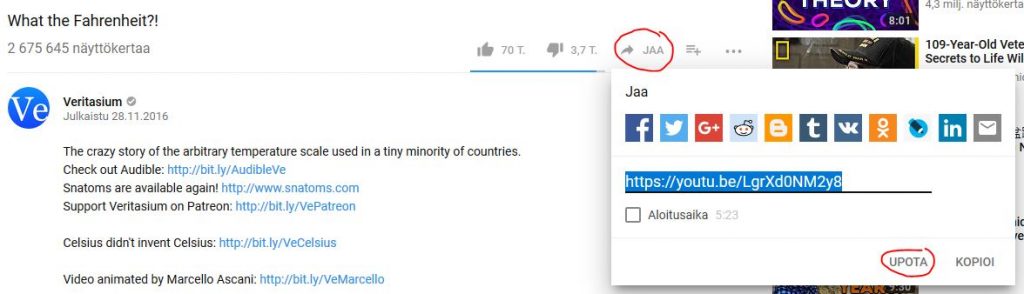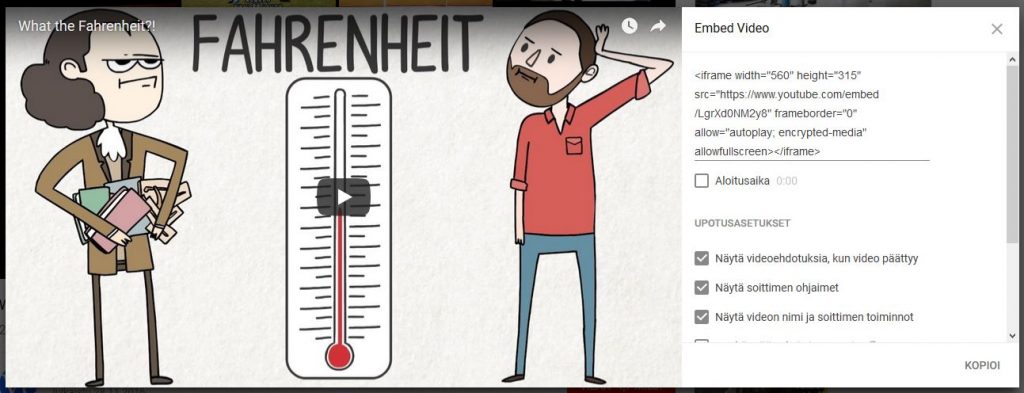SAMK MOODLE3 -OHJE OPETTAJILLE
KURSSIFORMAATTI, ROOLIT, KURSSIN PÄÄTTYMISPÄIVÄ JA ARKISTOINTI, OSALLISTUJAT, REKISTERÖITYMINEN, RYHMÄT, RYHMÄPALAUTUKSET, CHAT, KURSSIAVAIN, HTML
KURSSIFORMAATTI
Moodle-pohjan asetuksien muokkauksesta pääset vaikuttamaan moodle-pohjan muotoon. Opettaja voi vaihtaa formaattia itse.
Valittavia kurssiformaatteja on seitsemän kappaletta:
* Ruudukko - perustuu aihealueittaiseen sisällön jakoon pienempiin osioihin
* Välilehti - sisältö välilehdissä
* Yksittäinen aktiviteetti - sisältää vain yhden aktiviteetin koko pohjassa, esim. tentin.
* Keskustelu - Moodle-pohja on keskustelualue-muodossa
* Collapsed topics - etusivun jälkeen tulevat välilehdet esitetään piilottuvina osioina
* Aiheet - perinteinen Moodlen malli, osiot alekkain
* Viikot - jokainen osio on kalenterin viikko ja opintojakson alkamispäivämäärä ratkaisee viikkojen alkamisen
Formaatin vaihtaminen "Muokkaa asetuksia"-kohdasta asetuksista:
Täältä selataan vähän alaspäin kohtaan "Kurssiformaatti". Kurssimuotoa muuttamalla ja painamalla alhaalta "Tallenna ja näytä" saadaan kurssiformaatin vaihdettua.
Kurssin eri osiot, välilehdet ja lohkot voidaan asettaa piilotetuiksi. Tällöin opiskelijat eivät näe näitä kohtia opintojaksolla ollenkaan. Opettaja näkee piilotetun osion harmaana.
Voit piilottaa osion muokkaustilassa valitsemalla osion, välilehden tai lohkon kohdalta "Muokkaa" ja "Piilota aihe":
Ohessa myös erikseen Collapsed Topics -formaatin asetukset, joilla toimii parhaiten:
ROOLIT
Toisinaan on hyödyllistä tarkastaa, miltä toteutus näyttää opiskelijan silmin. Tämä onnistuu oikean yläkulman käyttäjävalikosta, Vaihda roolia -kohdasta.
Vieraileva opettaja pääsee näkemään kurssille palautetut tehtävät ja arvioimaan niitä, mutta ei lisäämään sisältöjä.
Opiskelija voi tehdä erilaisia aktiviteetteja ja tutustua aineistoihin, mutta ei voi niitä itse lisätä opintojaksolle.
Vierailija pääsee katsomaan opintojakson sisältöjä, mutta ei osallistumaan opintojakson toimintaan.
Niin halutessasi voit liittää opintojaksollesi testiopiskelijan, jonka käyttäjätunnukset saan Moodle-tuesta.
KURSSIN PÄÄTTYMISPÄIVÄ JA ARKISTOINTI
Kurssille voidaan määritellä päättymispäivä, jolloin se siirtyy pois opettajan ja opiskelijan keskeneräisistä kursseista menneisiin kursseihin. Opintojakso ei katoa käyttäjän listasta.
Arkistointi
Voit pyytää tukea arkistoimaan Moodle-pohjan myöhempää käyttöä varten. Tällöin se on myös piilossa opiskelijoilta, eikä venytä turhaan opintojaksolistaa. Tämä tapahtuu lähettämällä postia esamk.tuki@samk.fi
Jos olet täysin varma, ettet tule tarvitsemaan tätä nimenomaista pohjaa enää koskaan, voit pyytää sen poistoa kokonaan. Huomaathan, että poisto on lopullinen toimenpide, eikä sitä kyetä myöhemmin perumaan.
OSALLISTUJAT
Jos haluat lisätä lisää opettajia opintojaksolle, mene haluamasi opintojakson etusivulla Asetukset -valikkoon. Ota sieltä kohta käyttäjähallinta ja sen alta osallistujat.
HUOM! Opiskelijat rekisteröityvät opintojaksoille itse opintojakson avaimella.
Lisätäksesi toisen opettajan opintojaksolle, paina "Lisää osallistujia". Aukeavassa ikkunassa voit valita yhden tai useampia osallistujia kerralla lisättäväksi tietyn roolin alle. Muista valita oikea rooli "Määritä rooli" -kohdasta. Kaikki valitut osallistujat saavat määritetyn roolin opintojaksolle. Lopuksi paina "Lisää osallistujia" osallistujien lisäämisen viimeistelemiseksi.
Jos haluat poistaa osallistujan opintojaksolta mene haluamasi opintojakson etusivulla vasemman reunan Asetukset -valikkoon. Ota sieltä kohta käyttäjähallinta ja sen alta osallistujat.
Osallistujat -sivulta voit hakea poistettavan osallistujan ja poistaa tämän valitsemalla tämän tietojen oikeasta reunasta ruksin:
Ruksista painamalla Moodle pyytää vahvistuksen poistamisesta, paina Jatka, jonka jälkeen osallistuja poistetaan opintojaksolta eikä hän enää näe opintojaksoa omissa kursseissaan.
REKISTERÖITYMINEN
Opiskelijoiden rekisteröitymisavain löytyy Asetukset -valikosta kohdasta käyttäjähallinta, jonka alta löytyy "Osallistujien lisäämistavat" -valikko.
Tästä valikosta valitsemalla Muokkaa -kolumnin alta rattaan, joka johtaa rekisteröitymistavan asetuksiin, pääset asettamaan kurssille rekisteröitymisavaimen. Valitsemalla Itserekisteröityminen (Opiskelija) -kohdan asetukset pääset määrittämään kurssiavaimen opintojaksolle.
Avautuvassa itserekisteröitymisen valikossa syötä rekisteröitymistavalle nimi (esim. avain), syötä kurssiavain painamalla kynän kuvaa (kirjoitetun salasanan näet painamalla suurennuslasia) ja siirry sivun alareunaan painamaan "Tallenna muutokset".
RYHMÄT
Moodle-pohjassa voi jakaa osallistujat ryhmiin. Ryhmätoiminto saattaa olla sekava ja aiheuttaa ristiriitoja opintojakson asetuksiin, joten tätä suositellaan vain edistyneille käyttäjille. Ryhmillä voit määritellä opintojakson aktiviteetteihin ryhmäkohtaisia rajoituksia sekä luoda yksilökohtaisia ryhmiä (yhden opiskelijan).
1. RYHMÄN LUOMINEN
Ryhmät löytyvät Asetukset -valikon kohdasta käyttäjähallinta:
Ryhmän pääset luomaan painamalla "Luo ryhmä"-painiketta:
Anna ryhmälle nimi ja halutessasi lisää ryhmäavain. Paina tämän jälkeen alhaalta "Tallenna muutokset":
Voit lisätä ryhmään käyttäjiä aikaisemman sivun "Lisää/poista käyttäjiä" -painikkeella, joka on nyt aktiivinen koska ryhmä on luotu. Lisää sivulla jäsenet nyt luotuun ryhmään ja siirry takaisin painamalla "Takaisin ryhmiin":
2. RYHMÄN KÄYTTÖ AKTIVITEETEISSA
Ryhmäkohtaisuuden saat käyttöön opintojakson aktiviteettien asetuksista, kohdan Moduulien yleiset asetukset alta:
Mahdolliset ryhmämoodit:
- Ei ryhmiä - Kaikki osallistujat yhdessä.
- Erilliset ryhmät - Osallistuja näkee vain oman ryhmänsä jäsenet sekä sen tuottamat sisällöt.
- Näkyvät ryhmät - Osallistujat jaettu ryhmiin, joissa kukin työskentelee, mutta myös muut ryhmät näkyvät työskentelyn tulokset.
Jos ryhmämoodi on esimerkiksi "Erilliset ryhmät", vaaditaan ryhmittely, jolle kyseinen aktiviteetti pelkästään näkyy. Valitsemalla taas "Näkyvät ryhmät" näkyy aktiviteetti kaikille ryhmille erikseen. Ryhmät esimerkiksi keskustelualue -aktiviteetissa näkisivät vain oman ryhmänsä toiminnan.
Jos opiskelijat tekevät ryhmätöiden palautuksia, valitaan aktiviteetin asetuksista ryhmätyön palautus käyttöön:
3 .RYHMITTELYT
Eräänlainen "ryhmien ryhmä" - voit siis muodostaa yksittäisistä ryhmistä erilaisia kokonaisuuksia. Ryhmittelemällä pystyt tarjoamaan osallistujille entistä monipuolisemmat mahdollisuudet työskennellä eri ihmisten kanssa. Nämä ryhmittelyt määritetään samassa paikkaa kuin ryhmät eli Ryhmät -valikossa välilehdellä "Ryhmittelyt".
Esimerkki:
Ryhmittely 1: Lähiryhmät, koottu ryhmistä Pori ja Rauma (osallistujat jaoteltu paikkakunnan mukaan). Käytössä keskustelualueella ja wikissä paikkakuntakohtaisten lähitapaamisten sisällön tuottamiseen.
Ryhmittely 2: Vertaisryhmät, koottu ryhmistä Rahoitus ja Markkinointi (osallistujat jaoteltu suuntautumisvaihtoehdon mukaaan, paikkakunnasta riippumatta). Käytössä keskustelualueella ja wikissä suuntautumiskohtaisiin projekteihin.
Mikäli käyttäisit ryhmäkohtaisia työskentelyalueita ilman ryhmittelyä, näkyisivät yksittäiselle osallistujalle kunkin aktiviteetin ryhmälistassa (alasvetovalikko) kaikki mahdolliset ryhmät, jotka olet kyseiselle toteutukselle luonut. Ryhmittelyä hyödyntämällä tulos on selkeämpi, sillä osallistuja näkee samaisessa listassa vain ne ryhmät, jotka kuuluvat samaan ryhmittelyyn kuin hänen ryhmänsä.
RYHMÄPALAUTUKSET
Opiskelijat voivat palauttaa tehtäväaktiviteeteissa myös ryhmäpalautuksina töitään. Tällöin riittää, että vain yksi ryhmän opiskelija on palauttanut tehtävän ja saanut arvosanan tästä, jolloin muut saavat myös merkinnän suorituksestaan. Kun ryhmäpalautus on käytössä aktiviteetissa tämä ei myöskään vaikuta muihin opintojakson aktiviteetteihin, joten voit luoda esimerkiksi osan aktiviteeteista ryhmätöinä tehtäviksi. Ryhmäpalautus voi siis olla aktiviteettikohtainen. Ehtona ryhmäpalautuksen toiminnalle on ryhmien muodostaminen opintojaksolle ja muutaman asetuksen muuttamisen aktiviteetissa, jotta ryhmäpalautukset tulevat voimaan. Ryhmäpalautukset toimivat myös suoritusmittarissa näillä asetuksilla:
Tehtävän asetuksista pitää olla nämä asetukset päällä:
- Lähetä arvioitavaksi, opiskelijat palauttavat ryhmätöitä ja opiskelijan pitää olla ryhmän jäsen -toiminnot pitää olla päällä.
- Kaikkien ryhmäläisten pitää palauttaa pitää olla pois päältä.
- Ryhmämoodi pitää olla erilliset ryhmät.
- Suoritusten seurannan ehtona pitää olla palautus, mutta jos haluat että tehtävä voidaan myös reputtaa hyväksymispisterajan mukaisesti ruksaa myös arvosana -kohta.
Kurssiasetuksissa pitää olla määriteltynä ryhmät, jotka löytyvät kohdasta käyttäjähallinta -> ryhmät:
Jokaisessa ryhmässä pitäisi olla enemmän kuin kaksi henkilöä ja kaikkien opintojaksolla olevien pitää olla jossain ryhmissä, jotta ryhmäpalautusta käyttävä aktiviteetti toimii oikein.
Jos joku opiskelijoista ei ole ryhmässä aktiviteettia varten, näkyy vastaava virheilmoitus aktiviteetin sivulla:
Alla näkyy edistymisen seurannassa kaksi aktiviteettia, jossa on käytössä ryhmäpalautus. Olivia Opiskelija ja Kaksi Opiskelija ovat samassa ryhmässä ja ensimmäisessä tehtävässä toinen heistä on palauttanut tehtävän, joka on arvioitu hyväksymisrajan ylittävänä suorituksena, jolloin tämä näkyy vihreänä eli suoritettuna. Toisaalla tehtävä kaksi on suoritettu, mutta ei hyväksytyllä arvosanalla. Toinen palautti siis tehtävän joka arvioitiin olevan hyväksymisrajan reputtava suoritus ja koska tehtävässä ei ole sallittu useita yrityksiä jäi tämä punaiseksi eli hylätyksi:
CHAT
Chat -toiminto tarkoittaa pikaviestitystoimintoa, joka löytyy uudesta Moodlesta. Voit chatillä olla yhteydessä muihin Moodlessa oleviin käyttäjiin. Käyttäjien ei tarvitse olla online-tilassa, jotta heille voi viestittää. Voit chatillä olla esimerkiksi yhteydessä muihin opettajiin ja opiskelijoihin opintojaksoihin liittyvissä asioissa.
Chat löytyy oikeasta yläkulmasta profiilin vierestä:
Kun chattiin tulee viesti, ilmaantuu punainen viestimerkki chat-kuvakkeen kohdalle.
Chat toimii joko sivun päällä tai omalla sivullaan:
Chat-sivulla näet reaaliaikaisesti onko joku käyttäjä myös linjoilla, Moodlessa kirjautuneena siis:
KURSSIAVAIN
Kurssiavain on oleellinen osa opiskelijoiden opintojaksoille rekisteröitymiselle. Kurssiavain jaetaan opiskelijoille kurssin alussa, jonka kautta he pystyvät itserekisteröimään itsensä opiskelijoiksi opintojaksolle. Jos kurssiavainta pitää muuttaa tai tätä ei ole, tämän opettaja pystyy lisäämään helposti asetusten kautta.
Kurssiavain löytyy asetuksista kohdasta "Käyttäjähallinta- Osallistujien lisäämistavat":
Täältä valitaan kohdasta "Lisää rekisteröitymistapa" uusi osallistujien lisäämistapa eli kurssiavain, joka löytyy nimellä "itserekisteröityminen". Jos kurssilla on jo olemassa kurssiavain, löytyy itserekisteröityminen jo listalta ja tämän asetuksia voidaan muuttaa painamalla rattaan kuvaa nimen oikealta puolelta, jolla pääset muuttamaan tavan asetuksia. Itserekisteröitymiseen siis määritellään kurssiavain:
Seuraavalla sivulla kirjoitetaan ensin rekisteröitymistavan nimeksi avain. Tämän pitää olla nimeltään avain tai key, sillä tämä nimi näkyy opiskelijoille rekisteröitymistilanteessa. Tämän jälkeen lisätään kohtaan "Kurssiavain" klikkaamalla ja kirjoittamalla itse kurssiavain. Painamalla tiimalasia näet mitä olet kirjoittanut kurssiavaimeksi, tämä on oletuksena "piilotettu" ja näkyy asteriskeina:
Muita asetuksia ei tarvitse muuttaa.
Lopuksi kelataan sivun loppuun ja painetaan "Lisää rekisteröitymistapa":
Tämän jälkeen palaudut aikaisemmalle sivulle, jossa näkyy nyt Itserekisteröityminen osallistujien lisäämistapana. Suluissa näkyy mihin rooliin itserekisteröitymistä käyttävät osallistujat sijoittuvat eli opiskelijoiksi:
Kun kurssilla on kurssiavain tämän voi nähdä myös selatessa kursseja (näkevät siis, että kurssille vaaditaan kurssiavain):
HTML (UPOTUS)
Kaikkialla uudessa Moodle3-ympäristössä editorin ollessa käytettävissä voidaan aktiviteetteihin, keskusteluihin, tehtävänantoihin, käytännössä mihin tahansa kenttään tai teksti-ikkunaan lisätä HTML-koodia. HTML-koodilla voidaan mm. upottaa ohjeteksti-aktiviteettiin tai tekstilohkoon esim. Facebookin syötteitä, kokonaisia verkkosivuja tai osia kolmannen osapuolen verkkosivuista.
Facebook-upotus:
- Mene sivulle https://developers.facebook.com/docs/plugins/page-plugin/
- Lisää kohtaan "Facebook Page URL" haluamasi Facebook-sivun verkko-osoite.
- Määritä tarpeen mukaan leveys ja korkeus Facebook-ikkunalle (esim. jos teet lohkopalkkiin, niin pitää olla kapea alle 300 px), otsikon koko (Header -valintaruksi).
- Paina alempaa kohdasta "Get code"
- Kopioi molemmat koodilohkot leikepöydälle (maalaa tekstit ja Ctrl+C):
- Liitä koodi Moodlessa ollessa verkkoeditorissa kohtaan "Muokkaa HTML-koodia":
- Poista välistä kohta "Step 2.." ja paina "Päivitä". Tämän jälkeen tallenna ja näytä:
Tältä Facebook-upotus näyttää (tämä upotettu nyt ohjeteksti-aineistoon). Huomaa, että koska en määritellyt sopivaa leveyttä upotusikkunalle, tämä jäi vähän kapeaksi kyseiseen lohkoon nähden:
Sivuston upotus:
Moodleen voidaan upottaa jopa kokonaisia sivustoja käyttämällä editoria. Sivuston upottaminen tapahtuu käyttämällä ns. iframe-kehystinelementtiä, johon pitää määritellä vähintään src, mutta myös nämä voidaan määrittää:
| src | Sivun osoite (URL) | Mikä sivu tuodaan iframen sisälle |
| height | Esim. 200px | iframe-ikkunan korkeus/td> |
| width | Esim. 200px | iframe-ikkunan leveys |
| frameborder | 1 tai 0 | näkyykö iframe-ikkunassa reunukset |
| align | left, right, top, middle, bottom | ikkuna sijainti |
| scrolling | yes, no, auto | Jos tuotu sivu on isompi, kuin iframe-ikkuna, niin sallitaanko scrollaus-säätimet |
| name | vapaavalintainen | iframe-ikkunan nimi |
| marginheight | Esim. 10px | Ylä- ja alamarginaalin koko iframen sisällölle |
| marginwidth | Esim. 10px | Vasemman ja oikean marginaalin koko iframen sisällölle |
Iframe-kehys näyttää tältä:
<iframe width="700" height="500" marginheight="0px"
scrolling="yes" border="1" src="TÄHÄN VERKKO-OSOITE">
</iframe>
Voit määritellä korkeuden ja leveyden itse (px eli pikseleinä lasketaan nuo numeroarvot). Tämä liitetään kanssa HTML-koodin kohdalle editorissa kuten Facebook-upotuksessa. JOS upotettava sivu näkyy valkoisena laatikkona, on verkkosivulla käytössä ns. x-headeri, joka estää upotuksen toisaalle. Tällöin sivua ei voi upottaa. (x-headerissa sivustolle on määritetty ns. x-frame-options -vastausprotokolla, joka tunnistaa pyynnön kehystää sivun toisaalle ja tämä voi olla asetettuna asentoon "deny" (kiellä).
Youtube-upotus:
Voit myös upottaa Youtuben videosoittimen Moodlen opintojaksolle.
Tekijänoikeuksista: Youtube-videoita saa lisätä opintojaksolle siinä tapauksessa, että tämä on tarkoitettu epäkaupalliseen voittoa tavoittelemattomaan käyttöön ja on tarkoitettu opetustarkoitusta varten. Muussa tapauksessa pitää olla lupa videon omistajalta. Suomen tekijänoikeusjärjestöt määrittelevät kohtuullisen käytön yleensä tapauskohtaisesti, mutta Yhdysvalloissa opetuskäyttö on aina kohtuullista.
TLDR; Jos videossa on mainittuna käyttölupana "Normaali käyttölupa", on tämä julkaistu Creative Commons -käyttöluvan mukaisesti. Näin esim. videon upottaminen oppimisympäristöön on sallittua, kun tätä ei julkisesti esitä oppitunnilla.
Tuosta aiheesta lisää: https://operight.fi/artikkeli/verkkoymparistot/saako-youtube-videon-upottaa-suljettuun-oppimisymparistoon-jos-videolla
Kun haluat upottaa videon opintojaksolle kohtaan x, navigoi ensin Youtubessa videolle ja paina Jaa -kohdan kautta löytyvää Upota -nappia:
Aukeavassa ikkunassa paina "Kopioi" alaoikealta, jolloin upotuskoodi siirtyy leikepöydällesi. Palaa Moodleen verkkoeditoriin ja liitä leikepöydältä koodi HTML-koodin paikalle painamalla Ctrl-V.